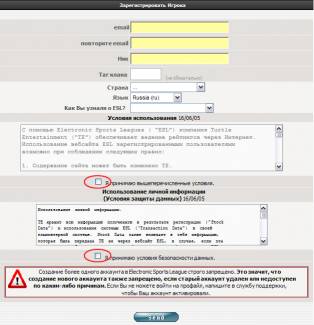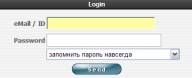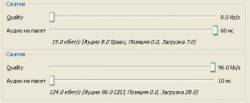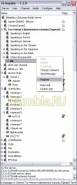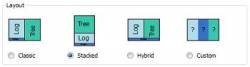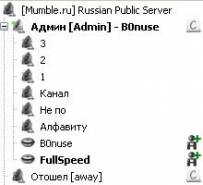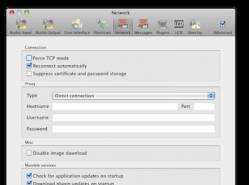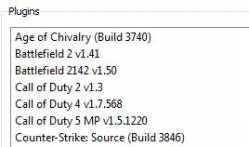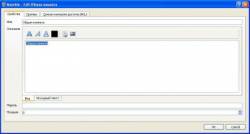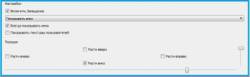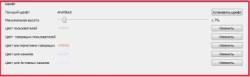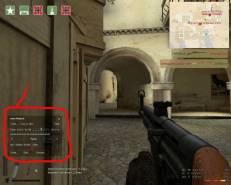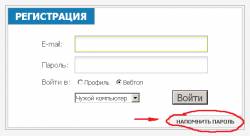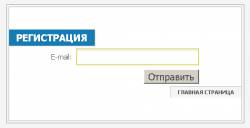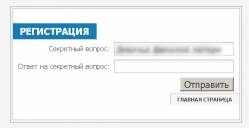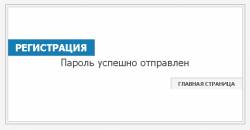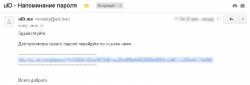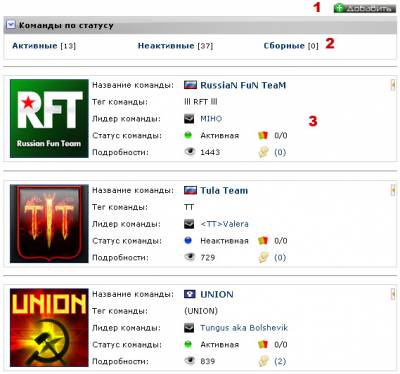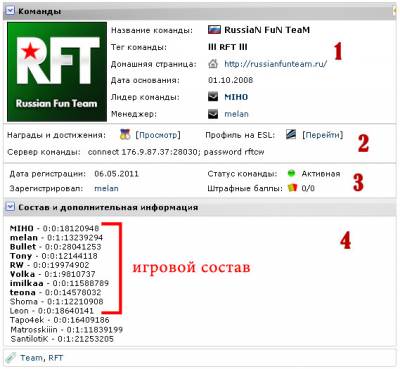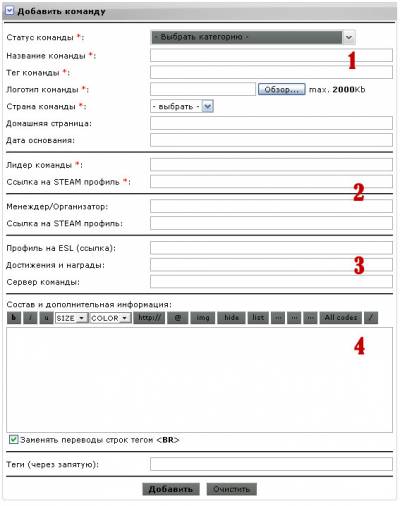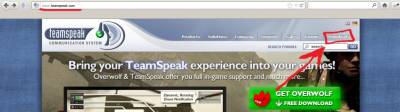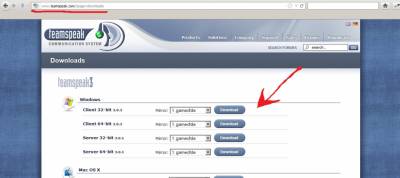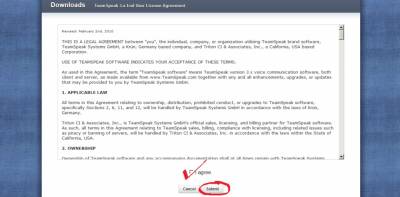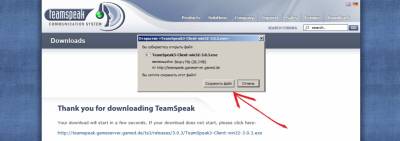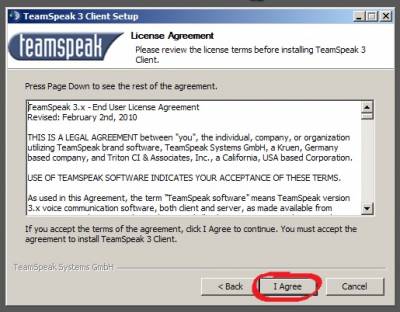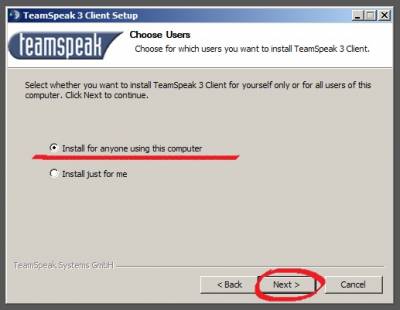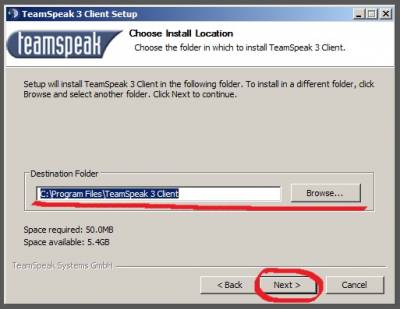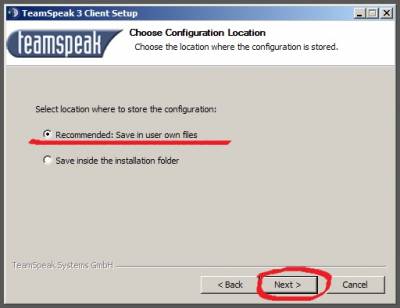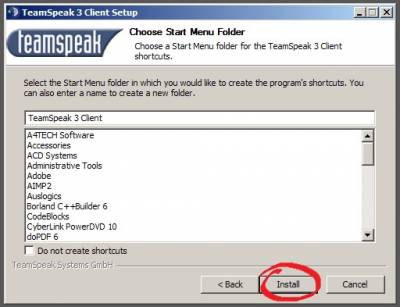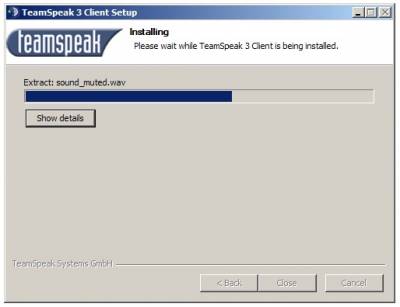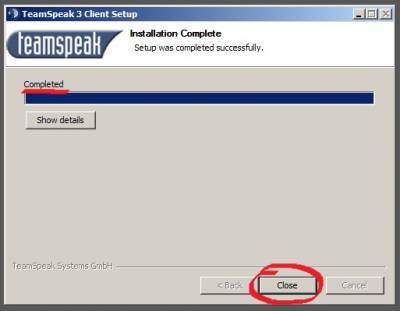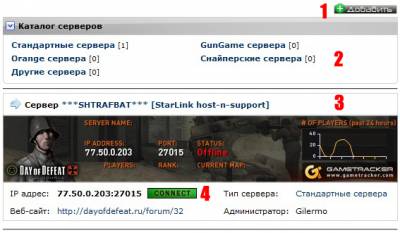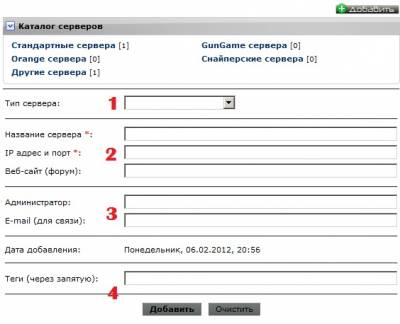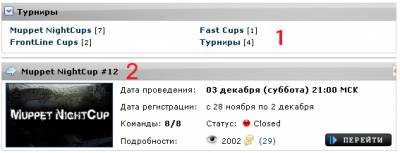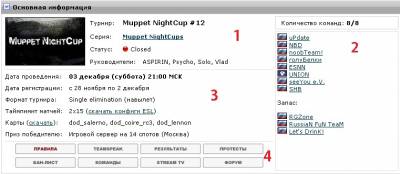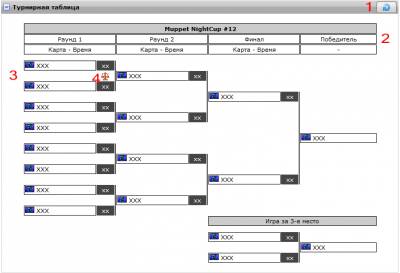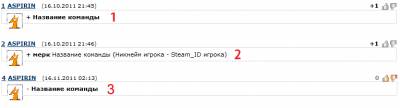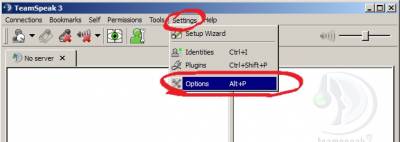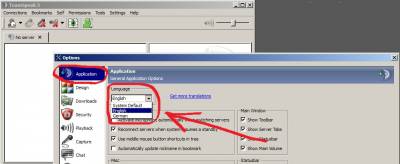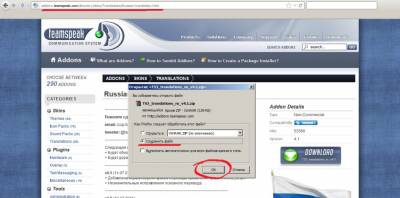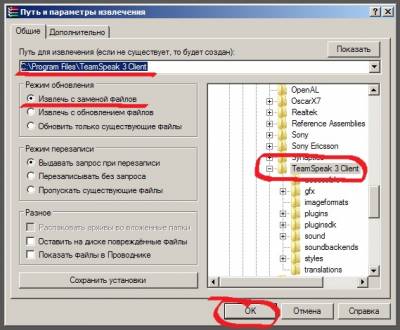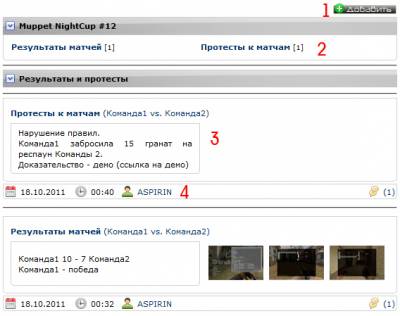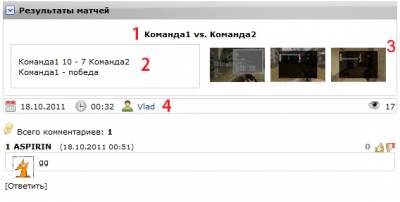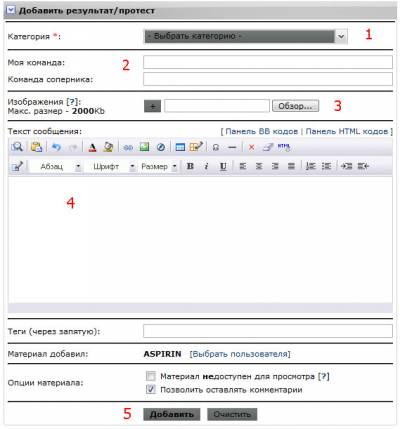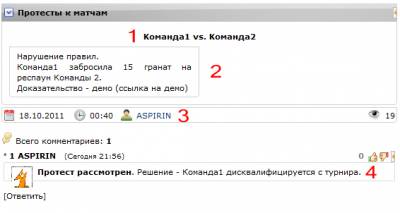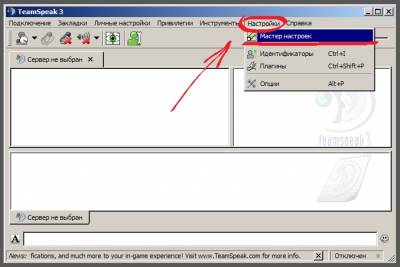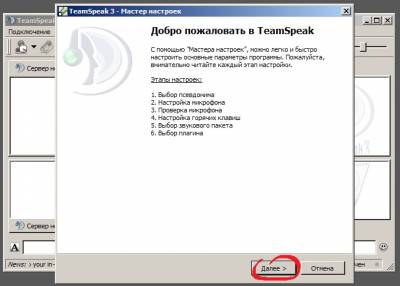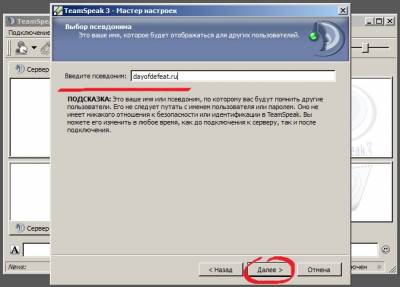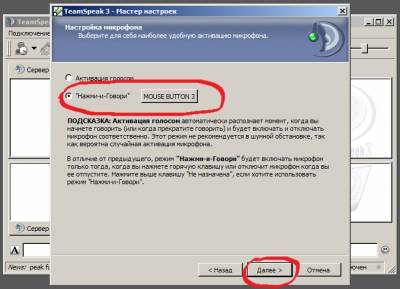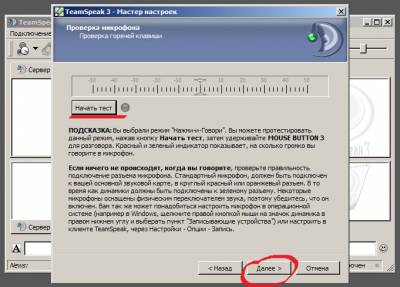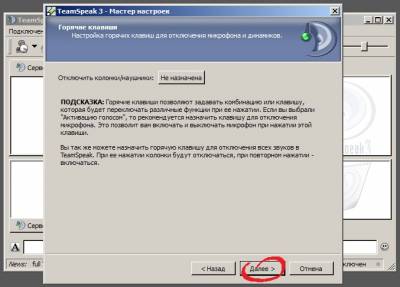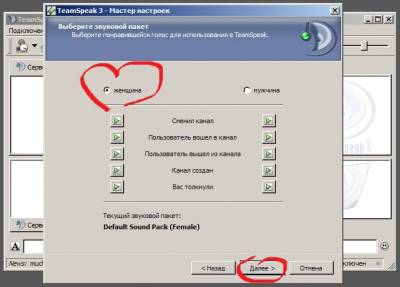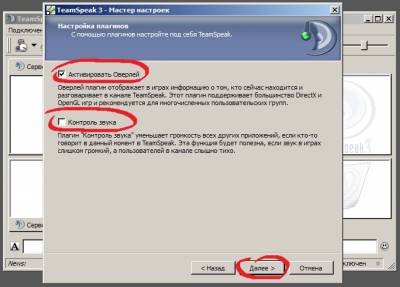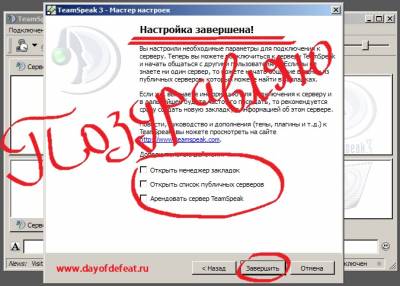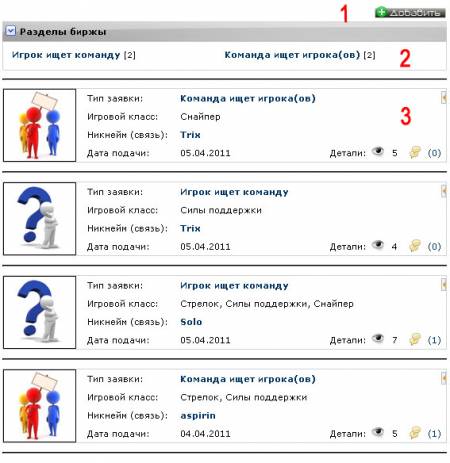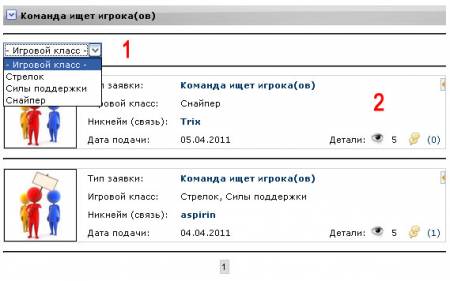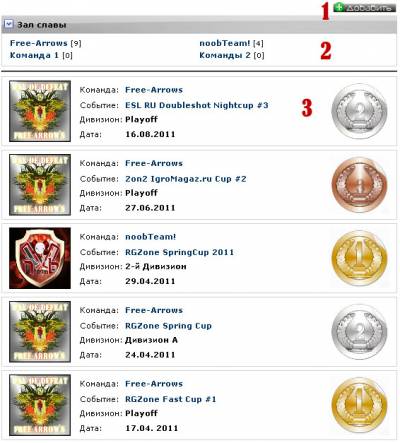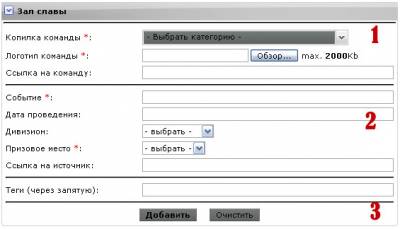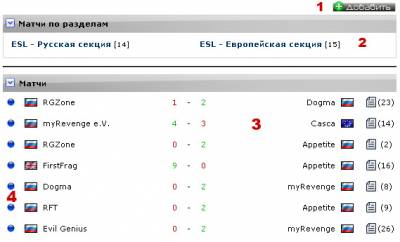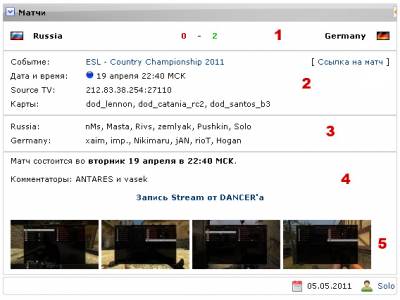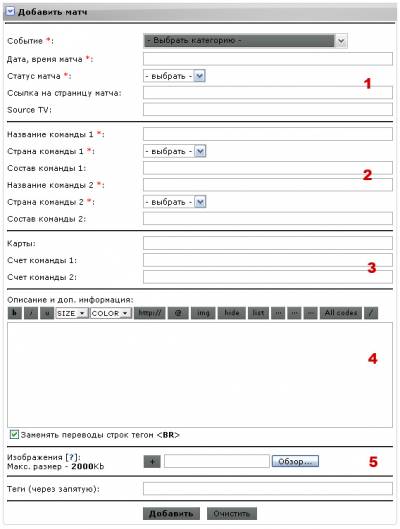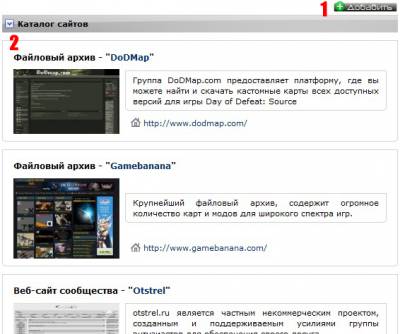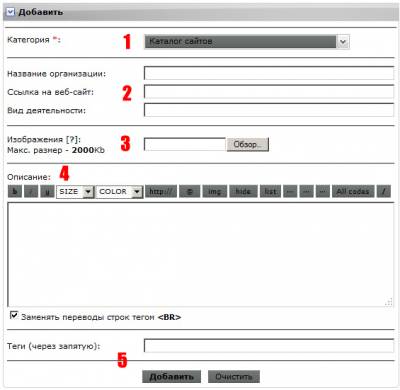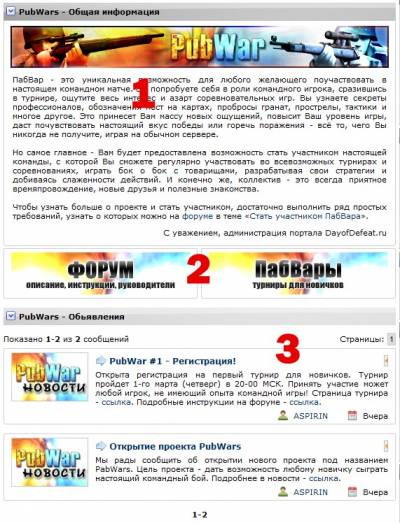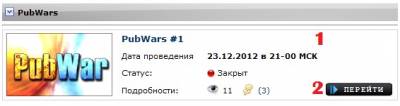| F.A.Q. по разделам |
| Как зарегистрироваться на сайте ESL? |
Регистрация на сайте ESL (видео)Регистрация на сайте ESL (текст)Важно! Очень важно то, чтобы Вы не регистрировали аккаунты игроков, если у Вас уже есть аккаунт на сайте ESL. Если Вы когда-то регистрировали аккаунт, но не можете зайти в него по каким-то причинам (к примеру, забыли регистрационные данные), пожалуйста, обратитесь в службу поддержки с описанием проблемы и укажите как можно больше данных о Вас, чтобы найти ваш аккаунт (к примеру email, ник, номер ICQ, игровой аккаунт (steamid, FIFA Matchmaker). После того, как Вы перешли по кнопке "Зарегистрировать игрока", перед Вами появится форма регистрации. Вам нужно заполнить поля:
Вам также необходимо прочитать Правила об Условиях использования и Использования личной информации и подтвердить прочтение, проставив галочки в полях «Я принимаю ...» (поля обведены красным). Теперь вам остается нажать кнопку SEND. Важно! Очень важно, чтобы email адресс был настоящим. Прежде чем войти на сайт Вам прийдется подтвердить регистрацию перейдя по ссылке, которая прийдет Вам на вышеуказанный email. Вам стоит также проверить ваш спам лист, чтобы проверить не пришло ли письмо от daemon@esl.eu и не удалено ли оно автоматически вашей спам системой. Через несколько минут Вам на мейл прийдет письмо от Electronic Sports
League (daemon@esl.eu) под названием Успешная Регистрация (Registration
Successful). В письме будет ссылка подобная этой http://www.esl.eu/change_password/d5660afa61e08df2. Вам нужно перети по ссылке, чтобы ввести мейл и пароль для входа первый раз на сайт. Перейдя по ссылке, появится форма для входа в систему: Email/ ID – нужно ввести email адрес, который вы указывали при регистрации. Password – нужно указать пароль, с которым вы хотели бы заходить
на сайт. Ваш пароль должен иметь не менее 5 символов и состоять из букв
a-z, A-Z и цифр 0-9. В пароле не должны использоваться специфические
символы. Указав один раз пароль и выбрав поле "Запомнить пароль
навсегда", вы сможете заходить на сайт в будущем автоматически. |
||||||
|
||||||
| Как заполнить свой профиль информацией? |
Заполнение личного профиля информациейПосле регистрации рекомендовано заполнить Ваш профиль данными. Чтобы это сделать Вам нужно перейти в ЦЕНТР УПРАВЛЕНИЯ Вашим аккаунтом, путем наведения на Ваш никнейм в правой части верхней панели, и выбрав пункт меню "Настройки".Перейдя в Центр Управления Вашим аккаунтом, увидите список, из которого нужно выбрать "Изменить личную информацию". 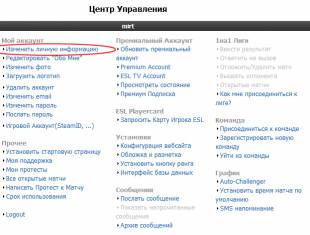 Перейдя по ссылке вы можете заполнить профиль контакной информацией (icq, msn, skype, irc), личной информацией (имя, фамилия, пол, адрес и т.д.). Чем больше информации Вы укажете, тнм интереснее будет выглядеть ваш профайл. Заполненный полностью профайл позволит Вас идентифицировать как личность и не вызовет вопросов является ли ваш аккаунт настоящим. Если же Вы не хотите показывать всю информацию о себе другим пользователям, Вам нужно всего лишь проставить галочки справа (поле, напротив которого стоит галочка будет отображаться на вашем профайле). Важно! Во многих лигах на сайте необходимым условием участия является наличие контактной информации, зачастую это IRC или ICQ, поэтому не забудьте указать хотя бы один из этих контактов в профайле. Если Вы вернетсь назад в Центр Управления, Вы сможете найти ссылки для ввода дополнительной информации о себе. Перейдя по ссылке «Редактировать ОБО МНЕ», Вы можете поведать миру о том, какой у Вас компьютер и о том, что Вам нравится. Ссылка «Изменить фото» - позволит Вам загрузить ваше личное фото. Важно! Загружайте только свое настоящее фото. Не загружайте аватары, логотипы и т.д. в качестве Вашей фотографии, админ может удалить фотографию, не соответствующую действительности. Для загрузки аватара или логотипа используйте функцию «Загрузить логотип». |
||||||
|
||||||
| Как добавить игровые аккаунты в свой профиль на сайте ESL? |
|
||||||
|
||||||
| Что такое Mumble? Что в него встроенно? |
Итак, начнем:
Здесь представлены возможности, которые встроенные - Высокое качество связи, низкие задержки. Mumble использует новый кодек - CELT, который обеспечивает примерное качество звука в 48КГц, но важнее всего, он позволяет сократить длительность аудио на пакет до 10мс (милисекунд), а это вдвое меньше, чем раньше. Все это ведет к отличному качеству звука и малым задержкам, в сравнении с версией 1.1.8. Также, все это потребует большей пропускной способности канала. Поэтому они сохранили кодек Speex, желая добиться высокого качества связи в ситуациях, когда нет возможности пользоваться каналом с хорошей пропускной способностью. Mumble автоматически выбирает лучший кодек для Ваших установок Качество и Аудио на пакет, и, следовательно, может работать в условиях большой и низкой пропускной способности канала. - Авторизация по сертификату При первом запуске Mumble, пользователю предложат создать сертификат с помощью «Менеджера сертификатов». В сертификате использована высокая степень защиты с открытым ключом для простой и однозначной идентификации пользователя на сервере, без передачи каких либо паролей или другой конфиденциальной информации. Если сертификат будет утерян, то все ваши регистрации на серверах будут потеряны, поэтому создание резервных копий сертификата обязательно и должно быть обыденным. Пользователи, у которых уже есть сертификат, могут заменить его без проблем, подобно тому, как доверенный сертификат может быть заменен любым другим доверенным сертификатом по какому-либо признаку идентифицирующему пользователя. - Управление пользователями С использованием авторизации по сертификатам, большинство атак, основанных на авторизации по паролю невозможны. Поэтому мы считаем безопасным производить регистрацию пользователя из клиента. Есть несколько способов, и один из них - использовать правую кнопку мыши для регистрации пользователя, подключенного к серверу. Сервер запоминает зарегистрированного пользователя по его сертификату, таким образом, он может быть добавлен в списки ACL(списки контроля доступа) и Группы. Существует также функция просмотра списка зарегистрированных пользователей, и отмены регистрации любого. - Диалог подключения к серверу В новой версии сохранили диалог подключения к серверу. На данный момент он отображает информацию об Избранных, Сетевых и Публичных серверах, в одном списке. Добавили дополнительные важные сведения, такие как, Ping сервера, или Количество пользователей в текущий момент подключенных к серверу. Вы можете использовать эту информацию для фильтрации и сортировки отображаемого списка. Например, Вы можете исключить из списка пустые сервера. Также добавлена возможность перетаскивать сервера, например, если вы хотите соединиться с сервером при запуске ОС, просто перетащите его из списка серверов в Автозагрузку (или можно просто перетащить ярлык на рабочий стол). - Общение В первую очередь, Mumble предназначен для разговора, тем не менее, иногда есть необходимость отсылать сообщения кому-либо. Для этого добавили Поле чата. Просто выберите канал или пользователя, которому желаете отправить сообщение. В этом поле есть возможность перебирать имена пользователей нажав Tab или выбирать пользователей курсором для отправки им приватных сообщений с помощью команды «Ctrl + Пробел». - Схема размещения Многие пользователи спрашивали, можно ли изменить интерфейс Mumble по собственному желанию, наш ответ: Можно. Эта функция присутствовала и в версии 1.1.8, но не многие пользователи знали про это. Например, поместив курсор вверх окна логов и подождав короткое время, появится поле, щелкнув по которому, вы сможете перетащить его куда пожелаете. Мы понимаем, что не каждый сможет найти эту функцию без подсказки, именно поэтому представили возможные схемы размещения. Пользователь может переключаться между тремя раскладками непосредственно из меню настроек. *Классический: Стандартное расположение как в предыдущих релизах Mumble (с добавлением Поля чата) *Столбиком: Оптимизированная, для использования минимального горизонтального пространства. *Смешанный: Тоже что и классический, но с Полем чата, на всю ширину окна. - Сортировка каналов Одним из недостатков в версиях 1.1.х было то, что каналы в списке сортировались только по алфавиту. Начиная с версии 1.2.0 это исправили. Теперь каналы можно сортировать простым перетаскиванием или по числовому показателю Позиции. Каналы с одинаковым показателем Позиции сортируются по алфавиту. В то время как каналы с большим показателем будут находиться ниже. - WYSIWYG редактор Для чата, комментариев, описаний каналов и всего, что имеет дело с текстом в Mumble теперь встроен простой в использовании What You See Is What You Get (Что Вы Видите То и Получите) редактор для форматирования текста. Вы можете менять цвет текста, добавлять ссылки и картинки в несколько кликов. - Комментарии Можно добавлять комментарии. Комментарии показываются во всплывающей подсказке и постоянно хранятся на сервере. - Друзья Можете добавлять пользователей в свой список друзей. Друзья идентифицируются на основе их сертификатов, так что Вы определите их даже на других серверах, независимо от того, где Вы их добавили. Друзья могут использоваться в качестве целей для Шепота. - Шепот (Альтернативный разговор) Вы можете использовать шепот в одну сторону (альтернативный разговор). Он позволит Вам перенаправить Ваш голос группе игроков или на канал. Возможности довольно большие. Например, Вы можете шептать всем в Главном канале или во все каналы, связанные с ним кто находится в группе @admin. Вы можете выбрать в одно время столько целей для шепота, сколько пожелаете. Картинка что Вы видите слева, является индикатором того, что пользователь что-то шепчет Вам. - G15 для OSX OSX теперь полностью поддерживает G15, которая была последней отсутствующей функцией для этой платформы. - Интуитивно понятный Диалог Настройки для Mac OS X Чтобы лучше вписываться в интерфейс Mac OS X, Mumble теперь поддерживает интуитивно понятный диалог настройки для этой платформы. - Автоматическое добавление новых плагинов и их совершенствование Поскольку число плагинов позиционирования звука постоянно увеличивается, возникла необходимость обновлять их чаще, чем клиент Mumble. Поэтому была встроена система автоматического обновления плагинов, которая позволяет устанавливать и обновлять их как только они будут получены. Также плагины теперь настроены так, что звук позиционируется только от тех, кто играет в одну и ту же игру, а в некоторых случаях, только от тех, кто находится на одном сервере и команде, в зависимости от плагина. - Новые плагины позиционирования звука Следующие плагины были добавлены в Mumble 1.2.0: Battlefield 2142 v1.50 Call of Duty: Modern Warfare 2 Multiplayer Call of Duty: Modern Warfare 2 Special Ops World of Warcraft (v3.2.2 Euro) - Аватары пользователей Наложение пользовательских аватаров (в оверлее) теперь может быть изменено с помощью клиента. Аватары пользователя уже присутствовали в версии 1.1.8, но многие пользователи не знали о них, т.к. они должны были загружаться на сервер из сторонних программ. Аватар, загруженный на сервер будет показаны в Оверлее других пользователей, вместо Вашего ника. Таким образом, Вы легко сможете узнать говорящего, без прочтения его ника. - Автоматический выбор пакетов в сети - Озвучка событий Вместо озвучки событий нашей системой Текст-в-Голос, теперь Вы можете задавать свои звуковые файлы для каждого события. Клиент поддерживает основные форматы, такие как .wav, .ogg или .flac - Токен доступа В списках ACL теперь можно определять правила для Токен групп. Все у кого будет добавлен определенный токен будут попадать в соответствующую группу. Токен может быть использован для реализации доступа к каналу по паролю. Для установки Токена на канал просто добавьте его, начиная с решетки (#), как группу в списках ACL канала. Пример: #yourtoken - Диалог Добавления/Редактирования постоянного канала Много новых функций объединили в простой в использовании диалог. Он может быть использован как для выполнения основных задач, так и для переименования канала, настройки описания или пароля. Для опытных пользователей имеется расширенный режим, в котором можно вручную настроить списки ACL и Группы. - Временные каналы Временные каналы существуют до тех пор пока в них находятся пользователи и автоматически удаляются, когда последний пользователь выходит с канала. - Отчет о критических ошибках В Mumble встроен отчет о критических ошибках, который позволит Вам отправлять его непосредственно разработчикам, с полными данными об ошибке. Таким образом, нам будет проще найти и исправить ее. - Настраиваемый звук PTT С новым клиентом Вы можете настроить звук Mumble, который звучит, когда Вы нажимаете или отпускаете кнопку активации голоса. |
||||||
|
||||||
| Что такое Overlay? Как им пользоваться? |
"Замещении" (другое название "Оверлей" от англ. Overlay) Что такое Замещение? Замещение - это система отображения списка пользователей в Вашем канале, когда вы в игре. Система замещения Mamble совместима с большинством существующих на сегодняшний день игр. Главная задача замещения - позволять следить за присутствием пользователей в канале и тех кто говорит не выходя из игры. Вам больше не придется сворачивать игру или выходить из нее для того что бы посмотреть кто находится в Вашем канале и говорит. Давайте посмотрим как выглядит замещение: Перейдем к меню настройки замещения в программе Mamble. Закладка "Замещение" находится в конце списка настроек программы Mamble. Перед Вами окно настроек замещения. Для удобства и лучшей ориентации разделим окно на две части - Синие (поле Настройка) и Красное (поле Шрифт). Итак, начнем с синей части (главной части настроек замещения): Первая строчка в настройках - "Включить замещение" (Позволяет Вам включать/выключать систему замещения в играх) Ниже строчки "Включить замещение" находится строчка управления отображения пользователей: Как Вы видите, предлагаются следующие настройки: - "Показывать всех" - Включает отображение всех пользователей канала - "Ничего не показывать" - Отключает отображение всех пользователей - "Показывать только говорящих" - Включает отображение только говорящих игроков канала Третья строчка настроек - "Всегда показывать меня" (Позволяет управлять отображением Вашего ника в замещении) Четвертая строчка - "Показывать текстуры пользователей" (Отвечает за отображение текстур(аватар) пользователей в замещении) Следующая строчка в синем блоке настроек - "Позиция" (Позволяет Вам выбрать направление роста списка пользователей в замещении) Также имеются регуляторы для настройки размещения списка пользователей на вашем экране. Теперь, давайте перейдем к красной части окна настроек замещения: Красная часть настроек, представляет собой настройку шрифта, которым будет отображаться список пользователей или связанных каналов. Первое что предлагают настроить - шрифт. Вы можете выбрать любимый или больше подходящий Вам шрифт для отображения пользователей и названия каналов. Второе - настройка высоты шрифта. Позволяет Вам управлять размером шрифта. Ну а далее, идут строчки для настройки цвета пользователей и каналов в списке. Вы можете настроить цвет неактивных пользователей, говорящих пользователей, альтернативно говорящих пользователей, каналов, активных каналов. |
||||||
|
||||||
| Что включает в себя меню программы Mumble? |
| Меню в Mumble представлено шестью пунктами: 1. Сервер С помощью этого меню можно Подключиться - подключиться к серверу Отключиться - отключиться от него Списки забаненных - посмотреть/изменить списки забаненных Information - увидеть информацию о сервере Quit Mumble - закрыть клиент Мамбл 1.1. Подменю "Присоединиться" состоит из двух вкладок и выглядит так: На вкладке "Custom Servers" находятся сервера, которые мы добавили в закладки. Тут же можно ввести свои данные в поля для подключения к определенному серверу. Label - отображаемое название сервера в списке Адрес - адрес сервера в интернете или его IP-адрес Порт - порт, на котором находится сервер Имя пользователя - Ваше имя на сервере (Логин) Пароль - пароль к Вашему аккаунту на сервере (используется, если Вы зарегистрированы на данном сервере) Вторая вкладка Server Browser содержит список Публичных серверов данной версии Мамбл. Через эту вкладку также можно подключиться к любому выбранному серверу, скопировать сервер на вкладку Custom Servers или перейти на Домашнюю страницу сервера. 2. Игрок Данное меню предназначено для управления подключенными пользователями (если у Вас есть на это права на сервере). Можно его использовать для управления собой. В зависимости от того, где в данный момент находится курсор в правом поле клиента, подпункты этого меню могут меняться. На другом пользователе: Выбросить - выбросить пользователя с сервера (сможет повторно подключиться) Забанить - забанить пользователя на сервере по IP и маске без возможности повторного подключения с данного IP Сделать немым - пользователь не сможет ничего слышать и говорить на канале Заглушить - пользователь не сможет говорить, но сможет слышать Местное глушение - только Вы не будете слышать данного пользователя. Применяется на других пользователях. полезно в те моменты, когда рядом нет Администратора. Send Message - послать сообщение данному пользователю На себе: Заглушить себя - звук от Вас в канал не будет передаваться (таким образом можно сказать другим, что Вы сегодня без микрофона или не можете говорить) Сделать себя немым - Вы не будете ничего слышать с канала и не сможете ничего сказать (например, когда Вы ненадолго отошли от компютера или у Вас нет колонок и микрофона) 3. Канал Это меню предназначено для управления каналом. В зависимости от Ваших прав на сервере Вы можете: Добавить - добавить канал/подканал. Удалить - удалить канал/подканал. Редактировать списки ACL - редактировать права зарегистрированных пользователей для выбранного канала/подканала, создавать и редактировать группы и их права (на этом пункте подробнее мы остановимся в другой теме). Rename - переименовать название канала/подканала. Change Description - изменить описание канала/подканала (по-другому, Приветствие канала). Информацию введенную в окне по этой ссылке будут получать все зашедшие на канал пользователи. Связать - связать канал (курсор в правом поле должен быть на определенном канале). Данная функция позволяет объединить выбранный канал для разговора с каналом, на котором находитесь Вы, т.е. пользователи на этих каналах смогут общаться между собой не переходя на один канал. Разорвать связь - разорвать связь между каналами. Функция обратная Связать. Разорвать все - разорвать все связи между каналами на сервере. Send Message - послать сообщение на канал. Send Tree Message - послать сообщение на канал и все его подканалы. 4. Аудио Из этого меню Вы можете управлять звуковыми функциями своего клиента. Заглушить себя - см. пункт меню Игрок Сделать себя немым - см. пункт меню Игрок Я не понял назначение и необходимость подпунктов Сбросить и Разорвать связь в данном меню. Если кто дойдет - отпишите. Text-To-Speech - дословно переводится, как Тест в Голос. Эту функцию советую всем отключать, т.к. для использования кириллицы она не подходит. В общем, при использовании данной функции электронный голос озвучивает все события, происходящие в левом окне клиента. Статистика - по нажатию на данный подпункт откроется окно Вашей звуковой активности. Удобно для настроек микрофона и определения некоторых его функций. 5. Настройки Настройки - в этом подменю можно настроить клиент. Audio wizard - вызвать помощника настройки звуковых функций Вашего клиента (такой же появляется при первом запуске клиента). Minimal View - переключить вид клиента в минимальное оформление. Нажав на правую кнопку в поле, например, возле канала, можно увидеть тоже самое меню из него можно производить те же операции, что и с обычным меню клиента, а также вернуться к обычному виду клиента. 6. Помощь ну тут пояснению не подлежит! =) |
||||||
|
||||||
| Что такое Steam? |
Steam (русск. пар) — своеобразная игра слов, используемая компанией-разработчиком. Название фирмы Valve переводится с английского языка как клапан, кроме этого, «трубопроводная» тематика встречается и в названиях прочих разработок компании: Steamworks (русск. паровые работы), Steam Cloud (русск. облако пара) и Source (русск. источник). Также данная тематика встречается в играх от Valve, таких как Half-Life. Steam содержит в себе различные возможности, значительно облегчающие вам процесс игры:
Важно отметить, что Steam построен на основе учетных записей (аккаунтов). Это означает, что для входа в сеть Steam вам необходимо завести аккаунт. После того, как аккаунт создан, вы можете приобрести интересующие вас игры, зарегистрировав их в системе Steam. После приобретения вы можете скачать/установить и запустить ваши игры на любом компьютере с установленным Steam, просто зайдя под своим аккаунтом. Ключ, вклеенный в коробку диска, является для Steam подтверждением покупки игры. Обязательно проверьте прямо в магазине наличие ключа! Скачать клиент Steam можно отсюда. Купившим диск с игрой ничего качать не надо. Инсталяционный файл клиента находится на диске с игрой. |
||||||
|
||||||
| Что такое Steam Cloud? |
| Steam Cloud функция позволяющая сохранять игровые данные (такие, как личные конфигурации, настройки клавиатуры, мыши, и лого-спреи для мультиплеерных игр, файлы сохранений) на серверах Valve. Функция полезна тем, кто использует свои Steam-игры на нескольких компьютерах. На данный момент, Steam Cloud поддерживает: Counter-Strike: Source, Day of Defeat: Source и многие другие... |
||||||
|
||||||
| Что такое SteamID? Как узнать свой SteamID? |
| SteamID - это уникальный номер, присваиваемый вам при создании
аккаунта Steam. Каждый SteamID уникален, также как уникален и cd-key,
используемый для его активации. Когда вы устанавливаете Day of Defeat:
Source и вводите свой CD key, вашему аккаунту присваивается SteamID. Наиболее простой способ узнать свой SteamID:
Пример SteamID: STEAM_0:1:1234567 Также сейчас понятие SteamID расширилось, и этим термином стали называть имя вашего профиля в Steam Community. |
||||||
|
||||||
| Как записывать и смотреть демки? |
| Demo - запись игрового процесса компьютерной игры средствами самой игры.
Во всех sourse играх, в том числе и в Day of Defeat Sourse, присутствует такая возможность. Демки являются обязательными к записи на официальных играх.
Как записать демку? Чтобы записать демку вы должны прежде зайти в игру и подключится на какой нибудь сервер. После подключения открываете консоль (~) и вводите : record namedemo
namedemo - имя записываемой демки. С момента, как вы введете приведенные выше переменные и нажмете enter, начнется запись демки. Как посмотреть демку? Очень часто возникает необходимость посмотреть записанную демку, цели все при просмотре преследуют разные: - поиск подозрительных моментов в демке игрока, подозреваемого в читерстве. - поиск моментов с красивыми фрагами на мувик. - просмотр своей же демки для определения ошибок и промахов во время игры. Для того чтобы посмотреть демку откройте консоль и вбейте : playdemo namedemo
namedemo- имя демки. Для удобства используйте demo playback. Во время просмотра демки зажмите SHIFT+F2, появится небольшое окошко, описание функций ниже. 1. Само окно demo playback. 2. Строка времени и скорости просмотра демки в процентах. 3. Перемотка, пауза. 4. Строка тиков. В параметре goto можно ввести нужный тик (кадр). Управляя этими параметрами, вы существенно упростите себе просмотр демок. |
||||||
|
||||||
| Как восстановить пароль на сайте? |
| Портал DayofDefeat.ru
входит в систему uID сервиса uCoz. Зарегистрировавшись в системе uID, Вы можете использовать свой логин и пароль для входа на любой сайт сервиса uCoz. При этом логин - это адрес электронной почты (или никнейм на сайте) указанный при регистрации. 1. Для восстановления пароля аккаунта на портале DayofDefeat.ru Вам необходимо перейти на сайт http://www.uid.me/ и на открывшейся странице нажать на кнопку "Напомнить пароль". В появившемся окне ввести в поле "E-mail" адрес своей электронной почты, которую Вы указывали при регистрации на портале и нажать на кнопку "Отправить". Примечание: Для восстановления пароля Вы должны иметь доступ к своему почтовому ящику, указанному при регистрации. Если Вы не помните какой почтовый ящик указывали, свяжитесь с администрацией по электронной почте admin@dayofdefeat.ru, для уточнения данных, указав в письме свой никнейм на сайте. 2. Во вновь открывшемся окне Вам потребуется ввести ответ на Ваш "Секретный вопрос", который Вы задавали при регистрации. При успешном заполнение, пароль будет отправлен на вашу почту, которую вы указали ранее.3. Зайдя на почту, Вы увидите письмо, в котором содержится ссылка для просмотра пароля. Перейдя по ссылке, Вы увидите 2 пароля: один от uID - он и нужен как раз для входа на сайт, другой для входа в Вебтоп.
Примечание: Если у Вас не получилось следуя данным инструкциям восстановить пароль от аккаунта, свяжитесь с администрацией
по почте admin@dayofdefeat.ru, подробно описав возникшие проблемы. С уважением, администрация DayofDefeat.ru. Владислав fps20 Черников. |
||||||
|
||||||
| Как зарегистрировать команду? Как работает раздел "Команды"? |
Общая информация В данной статье подробно ознакомимся с разделом "Команды". Раздел по структуре аналогичен системе, введенной на Muppets в прошлом. Для участия в турнирах проводимых порталом DayofDefeat.ru, ведения статистики и учета команд, и еще нескольких приятных мелочей, которые будут реализованы в дальнейшем, Вам необходимо зарегистрировать свою команду в данном разделе. Как это сделать разберем ниже. Примечание: команду должен регистрировать либо лидер команды, либо менеджер, либо лицо их заменяющее, т.к. только он в дальнейшем сможет редактировать данные команды. Для смены лидеры, менеджера или ответственного лица, необходимо связаться с администратором! Начнем с того, где найти этот раздел: "Меню" -> "Турниры" -> "Команды" Перейдя в него, мы увидим следующую картину: Здесь мы можем увидеть под красными цифрами следующее: 2 Команды разделены по статусу (активные, неактивные и сборные). Перейдя в соответствующий раздел мы увидим команды только с данным статусом. Лидер обязан следить и своевременно изменять статус команды. Также команды, которые в течении сезона (3 месяца) не проявляли активность будут автоматически причислятся к статусу "неактивные". 3 Краткий список зарегистрированных команд. Содержит краткие сведения о команде, название, статус, количество штрафных баллов, лидер команды с ссылкой на steam-профиль. Далее, нажав на название команды, Вы попадете на страницу команды с подробной информацией о ней: Здесь мы можем увидеть под красными цифрами: 2 Поле с дополнительной информацией такой как награды и достижения (подробнее об этом), ссылка на ESL профиль команды, игровой сервер команды. 3 Поле с информацией для администратора. Здесь же крупным красным шрифтом высвечиваются замечания команде (поле "Дополнительно"), которые необходимо устранять при их наличии. 4 Состав и дополнительную информацию о команде. Здесь сможем посмотреть игровой состав команды (смотреть примечание ниже), Steam_ID игроков, и другие данные.
Регистрация команды Прежде чем зарегистрировать команду, Вам придется залогиниться в разделе Команды, введя тот же логин и пароль, что и на основном портале. Нажав на кнопку "Добавить" мы попадаем на страничку добавления новой команды. Здесь под красными цифрами: 2 Поля "лидер команды" и "ссылка с профиль", "менеджер/огра" служат для связи с командой. 4 Поля с дополнительной информацией, ссылка на есл профиль команды, сервер команды, награды и достижения (о том как добавить достижение или награду). 3 Составы и дополнительная информация о команде. Состав должен быть указан в форме «Никнейм игрока – Steam_ID игрока». Ниже можно указывать любые другие данные.
Примечание: в связи с изменением в турнирных правилах учавствовать в турнире разрешено только игровому составу команды. Игровым составом команды считаются первые 10 игроков (с указанными никнеймами и SteamID), перечисленные в графе "Составы и дополнительная информация" на странице команды, начиная сверху.
Примечание: регистрируя команду-микс (каманда на один турнир), в графе "Статус" необходимо выбрать значение "Сборная". Далее по желанию можно указать теги (для поиска). Нажав кнопку «Добавить» команда будет зарегистрирована. Перед тем, как команда станет отображаться в общем списке, администратор в обязательном порядке проверит её. Также проверка происходит после каждого редактирования команды. Правила Действуют общие правила портала, а также дополнительные:
|
||||||
|
||||||
| Как скачать и установить TeamSpeak 3? |
Полное пошаговое описание процесса скачивания и установки!
Скачивание: Переходим на страницу загрузки (Downloads) И выбираем нужный вам клиент: Далее вас просят согласиться с лицензионным соглашением: На следующей странице Вас благодарят за загрузку TeamSpeak. И просят ответить на вопрос откуда вы узнали о этом сайте... Выбираем любой вариант и переходим к страницы загрузки, где через пару секунд выдает окно для скачивания: Установка: Запускаем его от имени Администратора:  И у вас появляется окно установки:  Подтверждаем, что мы хотим установить TeamSpeak3 Далее соглашаемся с условиями использования TeamSpeak3: Здесь Вас спрашивают, кто сможет пользоваться данной программой, выберем все пользователи данного компьютера, чтобы не возникала проблем: Тут мы определяем в какую папку будем устанавливать TeamSpeak3: После чего будет написано Completed: |
||||||
|
||||||
| Как добавить сервер? Как работает раздел "Серверы"? |
Общая информация, навигация по разделу Преследуя цель объединения нашего сообщества и создания общей информационно-технической базы, мы объявляем об открытии нового раздела портала под названием "Каталог серверов" Day of Defeat: Source . Раздел создан для того, чтобы собрать в одном месте информацию о существующих русских паблик-серверах. Для чего это нужно? Во-первых, размещение вашего сервера в нашем каталоге, позволит Вам дополнительно разрекламировать сервер и привлечь новых игроков. Во-вторых, любой желающий всегда сможет легко найти интересующий его сервер и узнать необходимую информацию о нем, например сайт сервера, IP адрес, узнать кто главный администратор на сервере и дополнительную информацию из информера, например какая карта на сервере, сколько игроков и т.д. В-третьих, при добавлении сервера в каталог, он автоматически становится участником PubWars, что сделает "жизнь" на вашем сервере интереснее. В-четвертых, Вы сможете получать новости и бан-листы нашего сообщества, что позволит вам огородить свой сервер от мошенников. Начнем с того, где найти этот раздел: "Меню" -> "Сообщество" -> "Серверы" Здесь мы можем увидеть под красными цифрами следующее: 1 Кнопка добавления нового сервера (об этом ниже). 2 Разделы серверов по их типу. Нажав на название вы попадете на страничку, где будет виден список серверов соответствующего типа. 3 Вид сервера, содержащий: название сервера, информационный баннер статистики, ссылку на веб-сайт или форум этого сервера, IP адрес, кнопку подключения к серверу (о ней ниже), никнейм главного администратора сервера.
4 Кнопка СONNECT. При нажатии на эту кнопку Вы автоматически подключитесь к серверу. Добавление сервера Прежде, чем добавить сервер, Вам придется залогиниться, введя тот же логин и пароль, что и на основном сайте. Нажав на кнопку "Добавить" мы попадаем на страничку добавления нового сервера. Здесь под красными цифрами: 1 Выбираем тип сервера. 2 Заполняем поля: "Название сервера" - полное название сервера. "IP адрес и порт" - строго в формате IP_адрес:Порт (для отображения информационного баннера статистики, образец: 77.50.0.203:27015). Добавляем ссылку на "Веб-сайт (форум)" сервера. 3 Указываем никнейм главного администратора сервера. Адрес электронной почты для связи с администрацией портала, получения новостей и обновленных бан-листов.
4 Добавляем по желанию теги (для поиска) и жмем кнопку "Добавить".
Перед тем, как сервер станет отображаться в общем списке, администратор в обязательном порядке проверит его. Так же, проверка происходит после каждого редактирования сервера. Правила
|
||||||
|
||||||
| Как работает раздел "Турниры"? Как зарегистрироваться на турнир? |
Общая информация, навигация по разделу В данной статье подробно ознакомимся с разделом "Турниры". Раздел по своей структуре уникален, но интуитивно должен быть понятен для любого пользователя. На примере нашего первого турнира Muppet NightCup #12, подробно рассмотрим функционал модуля и научимся грамотно им пользоваться. Начнем с того, где найти этот раздел: "Меню" -> "Турниры" -> "Muppet NighCups" Перейдя в него, мы увидим краткий список всех турниров: Здесь мы можем увидеть под красными цифрами следующее: 2 Название турнира, нажав на которое, можно перейти на страницу этого турнира. 3 Краткая основная информация о турнире. Логотип, дата проведения, количество команд и т.д., а также кнопку "Перейти", которая ведет непосредственно на страницу турнира. Перейдя на страницу турнира мы увидим следующее: Часть 1 - Страница турнира Здесь мы можем увидеть под красными цифрами: 2 Общее количество команд / количество зарегистрированных команд. Список зарегистрированных команд. Нажав на интересующую Вас команду, вы попадете на её профиль в разделе портала "Команды". 3 Основная информация о турнире: дата проведения, период регистрации, формат, таймлимит, карты, призы и поле "Дополнительно" для объявлений.
4 Кнопки навигации по соответствующим разделам. О том как работают разделы "Протесты" и "Результаты" смотрите в соответствующей статье. Часть 2 - Турнирная сетка Далее под этим информационным блоком расположена турнирная таблица.
Здесь мы можем увидеть под красными цифрами: Примечание: Чтобы своевременно видеть изменения в турнирной таблице на протяжении турнира необходимо регулярно обновлять страницу турнира. 2 Информационный блок, содержащий название турнира, раунды, а также карты и время начала матча для соответствующего раунда. Примечание: Следует строго придерживаться расписания турнира, иначе будут применяться штрафные санкции, вплоть до снятия с турнира. 3 Непосредственно сама сетка турнира, содержащая в себе названия команд и счет встреч между ними. Таблица заполняется по ходу турнира.
Примечание: При заполнении турнирной таблицы возможны ошибки. При обнаружении таковых сообщите администрации турнира! 4 Значок в виде весов означает, что к матчу подан протест. При наличии такого значка продолжать играть турнир командам между которыми стоит значок запрещено! Следует немедленно связаться с администраторами для решения возникшего конфликта. Значок кликабелен, т.е. нажав на него вы попадете на страницу, где сможете ознакомится с протестом и изложить свое видение на инцидент. Часть 3 - Регистрация команды на турнир Прежде чем зарегистрировать команду, Вам придется залогиниться в разделе "Турниры", введя тот же логин и пароль, что и на основном портале. Здесь под красными цифрами:
Примечание: Редактировать профиль команды невозможно после окончания регистрации и до завершения турнира. Поэтому внимательно отнеситесь к информации в профиле команды перед регистрацией на турнир, в особенности к игровому составу. 2 Регистрация мерка. Разрешен 1 мерк на протяжении всего турнира. Зарегистрировать мерка можно в любое время, добавив комментарий вида
"+ мерк Название команды (которая добавляет мерка), Никнейм мерка - Steam_ID мерка".
3 Снятие с турнира. Если по каким либо причинам команда не может или не желает принимать участие в турнире на который она зарегистрировалась, достаточно оставить комментарий вида "- Название команды". Примечание: Если команда снимается непосредственно перед началом турнира, или во время турнира, следует немедленно сообщить о снятии команды администрации турнира. Правила Действуют общие правила портала, а также дополнительные:
|
||||||
|
||||||
| Как русифицировать TeamSpeak? |
| Для начала тем кто не знает: Что такое русификация? Объясняю: Это перевод программы на русский язык, в которой изначально его нет. Для того, чтобы русифицировать teamspeak 3 нужно: 1. Запустите TeamSpeak 3 2. Откройте окно настроек программы «Настройки -> Опции -> Общие» и обязательно выберите язык «English» 3. Перезапустите TeamSpeak 3, после чего закройте его. 4. Cкачать файл перевода на русский язык. Для этого мы переходим на официальный сайт TeamSpeak'а по <<ссылке>> Здесь нам надо нажать на DOWNLOAD, чтобы перейти к скачиванию русификатора: Приятного использования! |
||||||
|
||||||
| Как добавить результат матча? Как написать протест к матчу? |
Общий вид, описание Для удобства команд разработан модуль, с помощью которого Вы сможете во время проведения турнира добавлять результаты матчей, а также оформлять протесты к ним. Начнем с того, что перейти в эти разделы можно со страницы турнира, нажав на навигационные кнопки "Добавить результат" или "Подать протест". Разделы "Результаты" и "Протесты" объединены в одном модуле, поэтому перейдя в один из разделов, Вы увидите общую картину: Здесь мы сможем увидеть под красными цифрами следующее: 1 Кнопка добавления нового протеста или результата матча (об этом ниже). 2 Разделы модуля. Переходя по соответствующему названию, мы будем видеть только результаты или протесты соответственно. 3 Блок с основной информацией. В нем указаны команды, между которыми проходил матч и текст результата или протеста. 4 Блок с дополнительной информацией, который содержит дату и время добавления, никнейм пользователя, добавившего результат / протест и наличие комментариев. Теперь подробнее рассмотрим вид результатов матчей. Перейти непосредственно на страницу результата или протеста можно, нажав на заголовок, например: "Результаты к матчам (Команда1 - Команда2)". Попав на страницу результата / протеста, нового мы ничего не увидим, кроме как формы для добавления комментариев. Здесь мы сможем увидеть под красными цифрами следующее: 1 Название команд, между которыми проходил матч. 2 Текст результата. Заполняется вручную (об этом ниже), должен содержать название команд, счет и победителя. 3 Скриншоты раундов, скриншот db_info и db_status. 4 Блок с дополнительной информацией. Теперь подробнее рассмотрим вид протестов к матчу. Здесь мы сможем увидеть под красными цифрами следующее: 1 Названия команд, участвующих в матче, к которому написан протест. 2 Текст протеста. Заполняется вручную (об этом ниже). Протест должен содержать четко сформулированную претензию. В примере: нарушение правил - гранаты на респаун, доказательства в виде ссылки на демо. В случае наличия доказательств нарушения правил в виде скриншотов, они будут выводиться в этом же поле. 3 Блок с дополнительной информацией. 4 Комментарий (пример): ответ игрока на данный протест. Добавление результата/протеста Прежде чем добавить результат матча или подать протест, Вам придется залогиниться в разделе "Турниры", введя тот же логин и пароль, что и на основном портале. Далее, нажав на кнопку "Добавить", Вы попадете на страницу добавления нового результата / протеста. Здесь под красными цифрами:
1 Здесь выбираем категорию. Для начала находим турнир, в котором принимаем участие, а в нем категорию - "Протесты к матчам" или "Результаты матчей".
2 Вводим название команд, между которыми проходил матч. 3 Скриншоты матча обязательны при добавлении результата матча. При составлении протеста необходимы доказательства нарушений правил (демки, скриншоты). Нажимая на кнопку в виде "+", добавляются новые поля для загрузки скриншотов. 4 Текст формы должен быть четко сформулирован:
5 Кнопка добавления. Нажимаем, и результат / протест добавлен.
Правила Действуют общие правила портала, а также дополнительные:
|
||||||
|
||||||
| Как настроить? Как изменить никнейм? |
1. Запустите TeamSpeak3. Да, да! :D 2. Нажимаем на главной панели "Настройки" --> "Мастер настроек" Нажимаем далее. 3. Тут вас просят ввести свой никнейм. Вводим его! 4. Здесь мы выбираем, как будет активироваться микрофон: Лучше всего выбрать "Нажми-и-Говори" т. к. при выборе такого режима активации микрофона происходит только тогда, когда вы нажимаете на выбранную кнопку и следствием этого будет в вашей комнате будет меньше шума, флуда... После того, как мы нажали "Нажми-и-Говори", стоит выбрать кнопку, на которую мы будем это делать, наш совет поставьте активацию на колёсико мышке, это очень удобно, НО РЕШАТЬ ВСЁ РАВНО ВАМ! Нажимаем далее. 5. Тут вам предлагают проверить микрофон Нажмите на "Начать тест", после чего нажмите и держите зажатой ту кнопку, которую вы выбрали для активации микрофона. После завершения нажмите "Остановить" И переходите к следующей странице нажав "Далее" 6. Тут можно сделать отключение колонок/наушников с помощью горячий клавиши. Это может помочь вам в игре, например когда вы ждете врага, и чтобы лучше услышать его шаги вы отключаете разговор ваших напарников в TeamSpeak'е. Но только не забудьте потом их включить) Переходим к следующей странице нажав "Далее" 7. Тут выбираем звуковой пакет, ничего здесь посоветовать не могу... Выбирайте чей голос вам больше нравится :D Переходим к следующей странице нажав "Далее" 8. На данной странице настройки активируем, что вам надо) Например: Оверлей, с помощью него вы можете находясь в игре видеть кто сейчас говорит в TeamSpeak'е, находится, кто зашел... Контроль звука, он уменьшает громкость всех других приложений, ели в данный момент кто-то говорит в TeamSpeak'е. Переходим к следующей странице нажав "Далее" 9. Всёёёёёёёё! Поздравляю! Самая необходимая настройка TeamSpeak'а завершена! Вам остаётся убрать все галочки и нажать "Завершить" |
||||||
|
||||||
| Как найти команду или игрока? Как работает раздел "Биржа"? |
Общая информация, навигация по разделу Здесь мы ознакомимся с новым разделом нашего портала - "Биржа", который был создан для упрощенного и более удобного поиска команд и игроков. Начнем с того, где найти этот раздел: "Меню" -> "Сообщество" -> "Биржа" Перейдя в него, мы увидим следующую картину: Здесь мы можем увидеть под красными цифрами: 1 Кнопка добавления новой заявки (об этом ниже). Далее, переходя в интересующий нас раздел, мы попадаем на страничку, где отображаются заявки, относящиеся только к этому разделу. Здесь под красным и цифрами следующее: 1 Фильтр по классам оружия. Выбрав требуемый класс в фильтре, на странице отобразятся только заявки в которых указан данный класс оружия. Дальнейшая навигация должна быть понятна: нажимая на заголовок обьявления "Команда ищет игрока" или "Игрок ищет команду" мы попадаем на страничку заявки, где уже указанна более подробная информация, там же можно оставить комментарии, договорится о чем-либо, задать вопрос, и т.д.
Добавление заявки Нажав на кнопку "Добавить" мы попадаем на страничку для добавления новой завки. 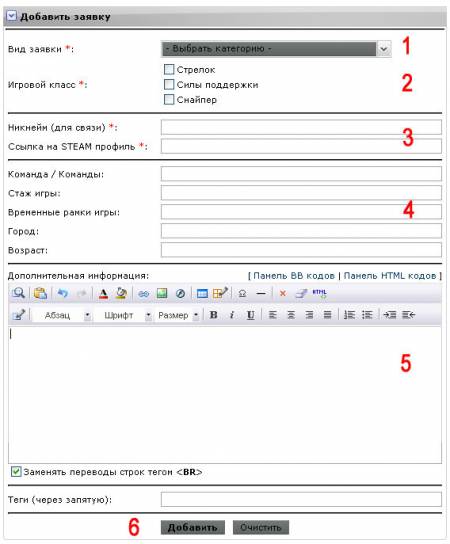 Здесь под красными цифрами: 1 Выбираем соответствующий раздел (обязательное поле)
6 Нажимаем кнопку "Добавить", и ждем звонка =) Правила Действуют общие правила портала, а также дополнительные:
Пользуйтесь на здоровье. |
||||||
|
||||||
| Как добавить награду или достижение в "Зал славы"? |
Общая информация Если перефразировать известное выражение, то "сообщество должно знать своих героев"! Именно для этого мы открываем новый раздел, который называется "Зал славы". В нем вы сможете просмотреть достижение и награды отечественных команд по Day of Defeat: Source, а так же добавить достижения/награды своей команды. Примечание: Для добавления награды/достижения Вам необходимо зерегистрировать свою команду в разделе "Команды" (о том как это сделать). Начнем с того, где найти этот раздел: "Меню" -> "Сообщество" -> "Зал славы" Перейдя в него, мы увидим следующую картину: Здесь мы можем увидеть под красными цифрами следующее: 2 Список команд. Нажав на название той или иной команды вы попадете на страничку, где будет виден список достижений и наград этой команды. 3 Список наград и достижений, с ссылками на команду и оффициальный источник события. Добавление награды/достижения Прежде, чем добавить награду/достижение, Вам придется залогиниться в разделе "Зал славы", введя тот же логин и пароль, что и на основном портале. Нажав на кнопку "Добавить" мы попадаем на страничку добавления новой награды. Здесь под красными цифрами: 1 Выбираем команду, чье достижение будем добавлять (если вашей команды нет в списке, то выбираем любую команду с порядковым номером, например "Команда 2", после добавления
достижения/награды
название "Команды 2" будет изменено на название команды добавившей
достижение/награду). Загружаем логотип (логотип желательно загружать размером не более 180х180px в формате jpeg или png). Добавляем ссылку на команду из раздела "Команды" 2 Заполняем поля: "Событие" - название турнира, "Дата проведения" - дата финальной игры, Выбираем "Дивизион" и "Призовое место". Добавляем ссылку на источник (ссылка на турнирную таблицу, новость, матч и т.д.) 4 Добовляем по желанию теги (для поиска) и жмем кнопку "Добавить" Перед тем, как достижение/награда станет отображаться в общем списке, администратор в обязательном порядке проверит её. Так же, проверка происходит после каждого редактирования достижение/награда. После добавления достижений/наград администратор добавит ссылку на достижения/награды на страничку Вашей команды, либо Вы можете сделать это самостоятельно. Правила Действуют общие правила портала, а так же дополнительные:
|
||||||
|
||||||
| Как добавить матч? Как работает раздел "Матчи"? |
Общая информация Пришло время подробно ознакомится с новым, для нашей сцены, разделом портала – "Матчи", который был создан для публикации и хранения важных, да и просто интересных игр российских команд.Начнем с того, где найти этот раздел: "Меню" -> "Сообщество" -> "Матчи" Перейдя в него, мы увидим следующую картину: Здесь мы можем увидеть под красными цифрами: 1 Кнопка добавления нового матча (об этом ниже) 2 Разделы матчей (виды турниров), перейдя в которые, мы увидим матчи, относящиеся только к данному разделу. 3 Общий список всех добавленных матчей строчками. Нажав на интересующую Вас сточку, Вы попадете на страницу матча (об этом ниже). 4 Иконка-кружок, показывающий статус матча (предстоящий, сыгранный), задержав на нем курсор мышки, мы увидим дату и время проведения матча. Далее, нажав на строчку с интересующую Вас матчем, мы попадаем на страничку матча: Здесь мы можем увидеть под красными цифрами: 1 Страны и названия команд соперников, и счет (результат) встречи. 2 Поле с основной информацией, содержит в себя такие сведения как дата, время, карты, и т.д. 3 Составы команд соперников, где указаны игроки учувствовавшие в этом матче. 4 Поле дополнительной информации, может содержать любую информацию, начиная от адресов комментаторских, ТВ, стрим-видео и т.д., и заканчивая ссылками на демки, официальными комментариями и т.п. 5 Скриншоты с матча. Примечание: скриншоты теперь выводятся автоматически. Добавлять код вида $IMAGE4$ не требуется! Добавление матча Нажав на кнопку "Добавить" мы попадаем на страничку добавления нового матча.Здесь под красными цифрами: 1 Указываем вид турнира, дату, время матча, статус, ссылку на официальный источник матча, указываем статус матча, и при наличии адрес ТВ. 2 Указываем страны, названия и составы команд – соперников. 3 Вводим карты и итоговый счет встречи. 4 Поле дополнительной информации заполняем любой интересной информацией на ваше усмотрение. Например адреса комментаторских, ТВ, стрим-видео, ссылками на демки, официальные комментарии и т.п. 5 Добавляем скриншоты с результатами матча. Нажимаем кнопку «обзор», выбираем скриншот на компьютере в формате jpeg. и нажимаем кнопку «Открыть», после чего скриншот автоматически добавится к матчу. Для добавления последующего необходимо нажать кнопку с значком «+». Далее можно указать теги (для поиска). Нажав кнопку «Добавить» матч будет добавлен. Правила Действуют общие правила портала, а также дополнительные:
|
||||||
|
||||||
| Как включить консоль в игре? |
Для того чтобы включить консоль в игре: Заходим в игру. В главном меню выполняем следующие действия: 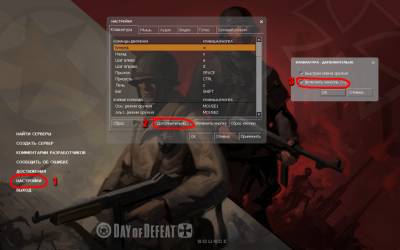 1. Нажимаем кнопку "НАСТРОЙКИ". 2. В появившемся окне выбираем вкладку "Клавиатура" и нажимаете кнопку "Дополнительно". 3. Здесь ставим галку на "Включить консоль" и нажимаем "ОК".
4. Нажимаем кнопку "~", и в меню открывается консоль. |
||||||
|
||||||
| Как настроить Mumble при первом запуске? |
| При запуске Mumble открывается помощник настройки, также его можно вызвать в меню Настройки -> Audio Wizard Жмем кнопку Next Выбираем нашу звуковую карту и на выбор функции "отмена эха" и "позиционирование звука" Далее нам предложат подобрать минимальное значение буфера аудиокарты для оптимизации работы Mumble-клиента Жмем Next Следующим шагом будет настройка микрофона Нужно поставить бегунок так, чтобы все шумы были в синей зоне, а когда начинаем говорить – шкала звука выходила в зеленую зону. Если у вас шкала постоянно выходит в красную зону или находится постоянно в синей – настройте микрофон в системных настройках Вашего компьютера. Жмем Next и переходим к настройке режима активации голоса Думаю, лучше всего выбирать активацию голоса по кнопке (Push To Talk). Чтобы установить кнопку, необходимо 2 раза кликнуть левой кнопкой мыши в белом поле и нажать выбранную клавишу. И в завершении нам предложат поучаствовать в сборе анонимной статистике по Mumble, чтобы как-то помочь разработчикам. Определенную стастистику по использованию Mumble можно посмотреть тут http://www.sjuengling.de/mus/ Жмем Финиш. Если все сделано верно, то при нажатии выбранной клавиши нас будет слышно другим участникам конференции. |
||||||
|
||||||
| Как добавить сайт? Как работает раздел "Сайты"? |
Общая информация, навигация по разделу Преследуя цель объединения нашего сообщества и создания общей информационно-технической базы, мы объявляем об открытии нового раздела портала под названием "Сайты". Раздел создан для того, чтобы собрать в одном месте информацию о существующих сайтах (порталах), посвященных нашей любимой игре Day of Defeat Source. Добавляя свой ресурс в наш каталог, вы дополнительно разрекламируете его и привлечете новых пользователей. Также, любой пользователь всегда легко сможет найти интересующий его ресурс в нашем каталоге, прямую ссылку на него и краткое описание. Начнем с того, где найти этот раздел: "Меню" -> "Сообщество" -> "Сайты" Перейдя в него, мы увидим следующую картину: Здесь мы можем увидеть под красными цифрами следующее: 1 Кнопка добавления нового сайта (об этом ниже). 2 Список сайтов, с кратким описанием и прямой ссылкой. Добавление сайта Нажав на кнопку "Добавить" мы попадаем на страничку добавления нового сервера. Здесь под красными цифрами: 1 Выбираем категорию Каталог сайтов" 2 Добавляем Название организации(сайта), ссылку на сайт, вид деятельности (например: Файловый архив, Веб-сайт сообщество, Веб-портал или же Веб-сайт команды и т.д.). 3 Добавляем скриншот сайта. 4 Кратко описываем свой ресурс. 5 По желанию добавляем теги для поиска и нажимаем кнопку "Добавить". Перед тем, как сайт станет отображаться в каталоге сайтов, администратор в обязательном порядке проверит его. Так же, проверка происходит после каждого редактирования сайта. Правила
|
||||||
|
||||||
| Как работает раздел "PubWar"? Как стать участником турнира? |
Общая информация, навигация по разделу ПабВар - это уникальная возможность для любого желающего поучаствовать в настоящем командном матче. Вы попробуете себя в роли командного игрока, сразившись в турнире, ощутите весь интерес и азарт соревновательных игр. Вы узнаете секреты профессионалов, обозначения мест на картах, пробросы гранат, прострелы, тактики и многое другое. Это принесет Вам массу новых ощущений, повысит Ваш уровень игры, даст почувствовать настоящий вкус победы или горечь поражения - всё то, чего Вы никогда не получите, играя на обычном сервере. В данной статье подробно ознакомимся с разделом "PubWars". На примере турнира, подробно рассмотрим функционал раздела и научимся грамотно им пользоваться. Начнем с того, где найти этот раздел: "Меню" -> "Турниры" -> "PubWars" Перейдя в него, мы попадем на главную страницу ПабВаров: Здесь мы можем увидеть под красными цифрами следующее: 2. Кнопки перехода на форум ПабВаров и непосредственно на турниры. 3. Краткие новости ПабВаров. Здесь вы сможете узнать информацию о предстоящих турнирах, открытии регистрации, изменениях и т.п. Перейдя на форум ПабВаров, Вы сможете найти всю необходимую информация для участия в трунире, инструкции, описание, гиды по картам, сможете задать интересующий Вас вопрос. Турниры,
страница турнира
Перейдя в раздел ПабВары, Вы попадете на страницу со списком турниров. Здесь мы можем увидеть под красными цифрами: 2. Кнопка "Перейти". При нажатии вы попадете на страницу турнира. Перейдя на страницу турнира, Вы увидите следующую картину.
Здесь мы можем увидеть под красными цифрами: 1. Итоговый счет матча. 2. Дата и время проведения турнира. В это время, все участники оставившие заявки на участие, должны подключится к TeamSpeak 3 серверу. 3. Капитаны команд. Опытные игроки которые будут подготавливать вас к турниру и помогать вам во время матча. Со всеми возникающими вопросами вы должны обращаться к капитану своей команды.
4. Название карты, которую вы будете играть на турнире, ссылка на скачку карты, ссылка на гид по карте. 5. Навигационные кнопки. Кнопки "Правила" и "Форум" ведут на соответствующие разделы. При нажатии на кнопку "TeamSpeak" вы автоматически подключитесь к серверу. 6. Список игроков прошедших первый этап регистрации, и допущенных ко второму этапу регистрации.
7. Скриншоты результатов матча. Регистрация на турнир Для регистрации на турнир Вам необходимо выполнить ряд требований, о которых можно узнать на форуме в теме «Стать участником ПабВара». Регистрация проходит в 2 этаппа: Этап первый: для участия в турнире необходимо добавить комментарий к турниру вида «+ Никнейм игрока – Steam_ID – Игровой класс которым лучше всего играете – Паблик-сервер на котором чаще всего играете». Для снятия с турнира необходимо добавить комментарий вида «- Никнейм игрока». Этап второй: в указанное время (время проведения турнира) зайти на сервер TeamSpeak 3 в комнату PubWars - Регистрация и для прохождения регистрации сообщить капитанам команд свой никнейм. На предыдушем скриншоте, под красными цифрами, вы можете посмотреть образцы заявок первого этапа регистрации:8. Образец заявки на участие в турнире. 9. Образец заявки на снятия с турнира. Внимание! Турнир проводится только для новичков. Если вы имеете опыт командной игры, недавно играли или играете в команде - вам запрещено учавствовать в ПабВарах. Нарушители будут жестоко наказаны. Внимание! Не спешите уходить из тимспика после окончания ПабВара. Вам будет предоставлена возможность стать участником настоящей команды, с которой Вы сможете регулярно участвовать во всевозможных турнирах и соревнованиях, играть бок о бок с товарищами, разрабатывая свои стратегии и добиваясь слаженности действий. И конечно же, коллектив - это всегда приятное времяпровождение, новые друзья и полезные знакомства. Правила Действуют общие правила портала, а также дополнительные:
|
||||||
|
||||||