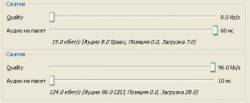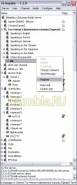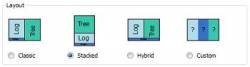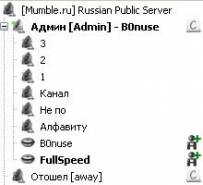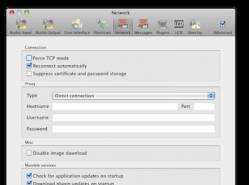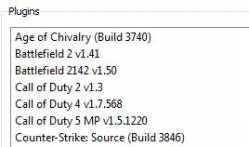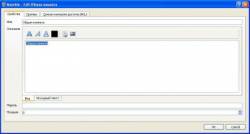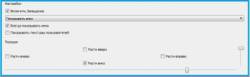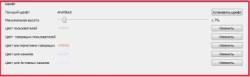| F.A.Q. по разделам |
| Что такое Mumble? Что в него встроенно? |
Итак, начнем:
Здесь представлены возможности, которые встроенные - Высокое качество связи, низкие задержки. Mumble использует новый кодек - CELT, который обеспечивает примерное качество звука в 48КГц, но важнее всего, он позволяет сократить длительность аудио на пакет до 10мс (милисекунд), а это вдвое меньше, чем раньше. Все это ведет к отличному качеству звука и малым задержкам, в сравнении с версией 1.1.8. Также, все это потребует большей пропускной способности канала. Поэтому они сохранили кодек Speex, желая добиться высокого качества связи в ситуациях, когда нет возможности пользоваться каналом с хорошей пропускной способностью. Mumble автоматически выбирает лучший кодек для Ваших установок Качество и Аудио на пакет, и, следовательно, может работать в условиях большой и низкой пропускной способности канала. - Авторизация по сертификату При первом запуске Mumble, пользователю предложат создать сертификат с помощью «Менеджера сертификатов». В сертификате использована высокая степень защиты с открытым ключом для простой и однозначной идентификации пользователя на сервере, без передачи каких либо паролей или другой конфиденциальной информации. Если сертификат будет утерян, то все ваши регистрации на серверах будут потеряны, поэтому создание резервных копий сертификата обязательно и должно быть обыденным. Пользователи, у которых уже есть сертификат, могут заменить его без проблем, подобно тому, как доверенный сертификат может быть заменен любым другим доверенным сертификатом по какому-либо признаку идентифицирующему пользователя. - Управление пользователями С использованием авторизации по сертификатам, большинство атак, основанных на авторизации по паролю невозможны. Поэтому мы считаем безопасным производить регистрацию пользователя из клиента. Есть несколько способов, и один из них - использовать правую кнопку мыши для регистрации пользователя, подключенного к серверу. Сервер запоминает зарегистрированного пользователя по его сертификату, таким образом, он может быть добавлен в списки ACL(списки контроля доступа) и Группы. Существует также функция просмотра списка зарегистрированных пользователей, и отмены регистрации любого. - Диалог подключения к серверу В новой версии сохранили диалог подключения к серверу. На данный момент он отображает информацию об Избранных, Сетевых и Публичных серверах, в одном списке. Добавили дополнительные важные сведения, такие как, Ping сервера, или Количество пользователей в текущий момент подключенных к серверу. Вы можете использовать эту информацию для фильтрации и сортировки отображаемого списка. Например, Вы можете исключить из списка пустые сервера. Также добавлена возможность перетаскивать сервера, например, если вы хотите соединиться с сервером при запуске ОС, просто перетащите его из списка серверов в Автозагрузку (или можно просто перетащить ярлык на рабочий стол). - Общение В первую очередь, Mumble предназначен для разговора, тем не менее, иногда есть необходимость отсылать сообщения кому-либо. Для этого добавили Поле чата. Просто выберите канал или пользователя, которому желаете отправить сообщение. В этом поле есть возможность перебирать имена пользователей нажав Tab или выбирать пользователей курсором для отправки им приватных сообщений с помощью команды «Ctrl + Пробел». - Схема размещения Многие пользователи спрашивали, можно ли изменить интерфейс Mumble по собственному желанию, наш ответ: Можно. Эта функция присутствовала и в версии 1.1.8, но не многие пользователи знали про это. Например, поместив курсор вверх окна логов и подождав короткое время, появится поле, щелкнув по которому, вы сможете перетащить его куда пожелаете. Мы понимаем, что не каждый сможет найти эту функцию без подсказки, именно поэтому представили возможные схемы размещения. Пользователь может переключаться между тремя раскладками непосредственно из меню настроек. *Классический: Стандартное расположение как в предыдущих релизах Mumble (с добавлением Поля чата) *Столбиком: Оптимизированная, для использования минимального горизонтального пространства. *Смешанный: Тоже что и классический, но с Полем чата, на всю ширину окна. - Сортировка каналов Одним из недостатков в версиях 1.1.х было то, что каналы в списке сортировались только по алфавиту. Начиная с версии 1.2.0 это исправили. Теперь каналы можно сортировать простым перетаскиванием или по числовому показателю Позиции. Каналы с одинаковым показателем Позиции сортируются по алфавиту. В то время как каналы с большим показателем будут находиться ниже. - WYSIWYG редактор Для чата, комментариев, описаний каналов и всего, что имеет дело с текстом в Mumble теперь встроен простой в использовании What You See Is What You Get (Что Вы Видите То и Получите) редактор для форматирования текста. Вы можете менять цвет текста, добавлять ссылки и картинки в несколько кликов. - Комментарии Можно добавлять комментарии. Комментарии показываются во всплывающей подсказке и постоянно хранятся на сервере. - Друзья Можете добавлять пользователей в свой список друзей. Друзья идентифицируются на основе их сертификатов, так что Вы определите их даже на других серверах, независимо от того, где Вы их добавили. Друзья могут использоваться в качестве целей для Шепота. - Шепот (Альтернативный разговор) Вы можете использовать шепот в одну сторону (альтернативный разговор). Он позволит Вам перенаправить Ваш голос группе игроков или на канал. Возможности довольно большие. Например, Вы можете шептать всем в Главном канале или во все каналы, связанные с ним кто находится в группе @admin. Вы можете выбрать в одно время столько целей для шепота, сколько пожелаете. Картинка что Вы видите слева, является индикатором того, что пользователь что-то шепчет Вам. - G15 для OSX OSX теперь полностью поддерживает G15, которая была последней отсутствующей функцией для этой платформы. - Интуитивно понятный Диалог Настройки для Mac OS X Чтобы лучше вписываться в интерфейс Mac OS X, Mumble теперь поддерживает интуитивно понятный диалог настройки для этой платформы. - Автоматическое добавление новых плагинов и их совершенствование Поскольку число плагинов позиционирования звука постоянно увеличивается, возникла необходимость обновлять их чаще, чем клиент Mumble. Поэтому была встроена система автоматического обновления плагинов, которая позволяет устанавливать и обновлять их как только они будут получены. Также плагины теперь настроены так, что звук позиционируется только от тех, кто играет в одну и ту же игру, а в некоторых случаях, только от тех, кто находится на одном сервере и команде, в зависимости от плагина. - Новые плагины позиционирования звука Следующие плагины были добавлены в Mumble 1.2.0: Battlefield 2142 v1.50 Call of Duty: Modern Warfare 2 Multiplayer Call of Duty: Modern Warfare 2 Special Ops World of Warcraft (v3.2.2 Euro) - Аватары пользователей Наложение пользовательских аватаров (в оверлее) теперь может быть изменено с помощью клиента. Аватары пользователя уже присутствовали в версии 1.1.8, но многие пользователи не знали о них, т.к. они должны были загружаться на сервер из сторонних программ. Аватар, загруженный на сервер будет показаны в Оверлее других пользователей, вместо Вашего ника. Таким образом, Вы легко сможете узнать говорящего, без прочтения его ника. - Автоматический выбор пакетов в сети - Озвучка событий Вместо озвучки событий нашей системой Текст-в-Голос, теперь Вы можете задавать свои звуковые файлы для каждого события. Клиент поддерживает основные форматы, такие как .wav, .ogg или .flac - Токен доступа В списках ACL теперь можно определять правила для Токен групп. Все у кого будет добавлен определенный токен будут попадать в соответствующую группу. Токен может быть использован для реализации доступа к каналу по паролю. Для установки Токена на канал просто добавьте его, начиная с решетки (#), как группу в списках ACL канала. Пример: #yourtoken - Диалог Добавления/Редактирования постоянного канала Много новых функций объединили в простой в использовании диалог. Он может быть использован как для выполнения основных задач, так и для переименования канала, настройки описания или пароля. Для опытных пользователей имеется расширенный режим, в котором можно вручную настроить списки ACL и Группы. - Временные каналы Временные каналы существуют до тех пор пока в них находятся пользователи и автоматически удаляются, когда последний пользователь выходит с канала. - Отчет о критических ошибках В Mumble встроен отчет о критических ошибках, который позволит Вам отправлять его непосредственно разработчикам, с полными данными об ошибке. Таким образом, нам будет проще найти и исправить ее. - Настраиваемый звук PTT С новым клиентом Вы можете настроить звук Mumble, который звучит, когда Вы нажимаете или отпускаете кнопку активации голоса. |
||||||
|
||||||
| Что такое Overlay? Как им пользоваться? |
"Замещении" (другое название "Оверлей" от англ. Overlay) Что такое Замещение? Замещение - это система отображения списка пользователей в Вашем канале, когда вы в игре. Система замещения Mamble совместима с большинством существующих на сегодняшний день игр. Главная задача замещения - позволять следить за присутствием пользователей в канале и тех кто говорит не выходя из игры. Вам больше не придется сворачивать игру или выходить из нее для того что бы посмотреть кто находится в Вашем канале и говорит. Давайте посмотрим как выглядит замещение: Перейдем к меню настройки замещения в программе Mamble. Закладка "Замещение" находится в конце списка настроек программы Mamble. Перед Вами окно настроек замещения. Для удобства и лучшей ориентации разделим окно на две части - Синие (поле Настройка) и Красное (поле Шрифт). Итак, начнем с синей части (главной части настроек замещения): Первая строчка в настройках - "Включить замещение" (Позволяет Вам включать/выключать систему замещения в играх) Ниже строчки "Включить замещение" находится строчка управления отображения пользователей: Как Вы видите, предлагаются следующие настройки: - "Показывать всех" - Включает отображение всех пользователей канала - "Ничего не показывать" - Отключает отображение всех пользователей - "Показывать только говорящих" - Включает отображение только говорящих игроков канала Третья строчка настроек - "Всегда показывать меня" (Позволяет управлять отображением Вашего ника в замещении) Четвертая строчка - "Показывать текстуры пользователей" (Отвечает за отображение текстур(аватар) пользователей в замещении) Следующая строчка в синем блоке настроек - "Позиция" (Позволяет Вам выбрать направление роста списка пользователей в замещении) Также имеются регуляторы для настройки размещения списка пользователей на вашем экране. Теперь, давайте перейдем к красной части окна настроек замещения: Красная часть настроек, представляет собой настройку шрифта, которым будет отображаться список пользователей или связанных каналов. Первое что предлагают настроить - шрифт. Вы можете выбрать любимый или больше подходящий Вам шрифт для отображения пользователей и названия каналов. Второе - настройка высоты шрифта. Позволяет Вам управлять размером шрифта. Ну а далее, идут строчки для настройки цвета пользователей и каналов в списке. Вы можете настроить цвет неактивных пользователей, говорящих пользователей, альтернативно говорящих пользователей, каналов, активных каналов. |
||||||
|
||||||
| Что включает в себя меню программы Mumble? |
| Меню в Mumble представлено шестью пунктами: 1. Сервер С помощью этого меню можно Подключиться - подключиться к серверу Отключиться - отключиться от него Списки забаненных - посмотреть/изменить списки забаненных Information - увидеть информацию о сервере Quit Mumble - закрыть клиент Мамбл 1.1. Подменю "Присоединиться" состоит из двух вкладок и выглядит так: На вкладке "Custom Servers" находятся сервера, которые мы добавили в закладки. Тут же можно ввести свои данные в поля для подключения к определенному серверу. Label - отображаемое название сервера в списке Адрес - адрес сервера в интернете или его IP-адрес Порт - порт, на котором находится сервер Имя пользователя - Ваше имя на сервере (Логин) Пароль - пароль к Вашему аккаунту на сервере (используется, если Вы зарегистрированы на данном сервере) Вторая вкладка Server Browser содержит список Публичных серверов данной версии Мамбл. Через эту вкладку также можно подключиться к любому выбранному серверу, скопировать сервер на вкладку Custom Servers или перейти на Домашнюю страницу сервера. 2. Игрок Данное меню предназначено для управления подключенными пользователями (если у Вас есть на это права на сервере). Можно его использовать для управления собой. В зависимости от того, где в данный момент находится курсор в правом поле клиента, подпункты этого меню могут меняться. На другом пользователе: Выбросить - выбросить пользователя с сервера (сможет повторно подключиться) Забанить - забанить пользователя на сервере по IP и маске без возможности повторного подключения с данного IP Сделать немым - пользователь не сможет ничего слышать и говорить на канале Заглушить - пользователь не сможет говорить, но сможет слышать Местное глушение - только Вы не будете слышать данного пользователя. Применяется на других пользователях. полезно в те моменты, когда рядом нет Администратора. Send Message - послать сообщение данному пользователю На себе: Заглушить себя - звук от Вас в канал не будет передаваться (таким образом можно сказать другим, что Вы сегодня без микрофона или не можете говорить) Сделать себя немым - Вы не будете ничего слышать с канала и не сможете ничего сказать (например, когда Вы ненадолго отошли от компютера или у Вас нет колонок и микрофона) 3. Канал Это меню предназначено для управления каналом. В зависимости от Ваших прав на сервере Вы можете: Добавить - добавить канал/подканал. Удалить - удалить канал/подканал. Редактировать списки ACL - редактировать права зарегистрированных пользователей для выбранного канала/подканала, создавать и редактировать группы и их права (на этом пункте подробнее мы остановимся в другой теме). Rename - переименовать название канала/подканала. Change Description - изменить описание канала/подканала (по-другому, Приветствие канала). Информацию введенную в окне по этой ссылке будут получать все зашедшие на канал пользователи. Связать - связать канал (курсор в правом поле должен быть на определенном канале). Данная функция позволяет объединить выбранный канал для разговора с каналом, на котором находитесь Вы, т.е. пользователи на этих каналах смогут общаться между собой не переходя на один канал. Разорвать связь - разорвать связь между каналами. Функция обратная Связать. Разорвать все - разорвать все связи между каналами на сервере. Send Message - послать сообщение на канал. Send Tree Message - послать сообщение на канал и все его подканалы. 4. Аудио Из этого меню Вы можете управлять звуковыми функциями своего клиента. Заглушить себя - см. пункт меню Игрок Сделать себя немым - см. пункт меню Игрок Я не понял назначение и необходимость подпунктов Сбросить и Разорвать связь в данном меню. Если кто дойдет - отпишите. Text-To-Speech - дословно переводится, как Тест в Голос. Эту функцию советую всем отключать, т.к. для использования кириллицы она не подходит. В общем, при использовании данной функции электронный голос озвучивает все события, происходящие в левом окне клиента. Статистика - по нажатию на данный подпункт откроется окно Вашей звуковой активности. Удобно для настроек микрофона и определения некоторых его функций. 5. Настройки Настройки - в этом подменю можно настроить клиент. Audio wizard - вызвать помощника настройки звуковых функций Вашего клиента (такой же появляется при первом запуске клиента). Minimal View - переключить вид клиента в минимальное оформление. Нажав на правую кнопку в поле, например, возле канала, можно увидеть тоже самое меню из него можно производить те же операции, что и с обычным меню клиента, а также вернуться к обычному виду клиента. 6. Помощь ну тут пояснению не подлежит! =) |
||||||
|
||||||
| Как настроить Mumble при первом запуске? |
| При запуске Mumble открывается помощник настройки, также его можно вызвать в меню Настройки -> Audio Wizard Жмем кнопку Next Выбираем нашу звуковую карту и на выбор функции "отмена эха" и "позиционирование звука" Далее нам предложат подобрать минимальное значение буфера аудиокарты для оптимизации работы Mumble-клиента Жмем Next Следующим шагом будет настройка микрофона Нужно поставить бегунок так, чтобы все шумы были в синей зоне, а когда начинаем говорить – шкала звука выходила в зеленую зону. Если у вас шкала постоянно выходит в красную зону или находится постоянно в синей – настройте микрофон в системных настройках Вашего компьютера. Жмем Next и переходим к настройке режима активации голоса Думаю, лучше всего выбирать активацию голоса по кнопке (Push To Talk). Чтобы установить кнопку, необходимо 2 раза кликнуть левой кнопкой мыши в белом поле и нажать выбранную клавишу. И в завершении нам предложат поучаствовать в сборе анонимной статистике по Mumble, чтобы как-то помочь разработчикам. Определенную стастистику по использованию Mumble можно посмотреть тут http://www.sjuengling.de/mus/ Жмем Финиш. Если все сделано верно, то при нажатии выбранной клавиши нас будет слышно другим участникам конференции. |
||||||
|
||||||