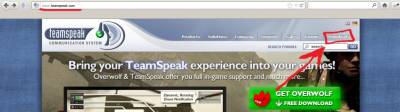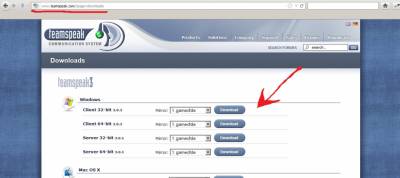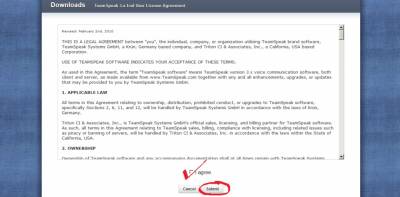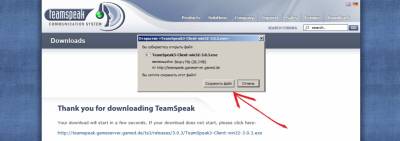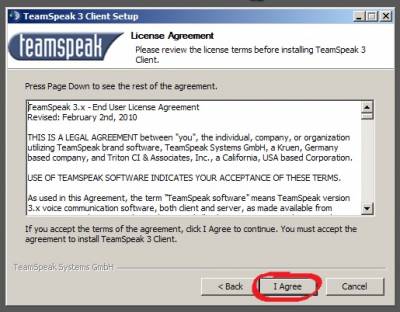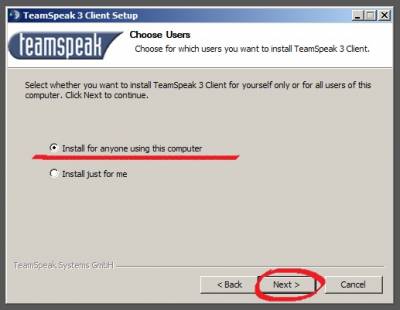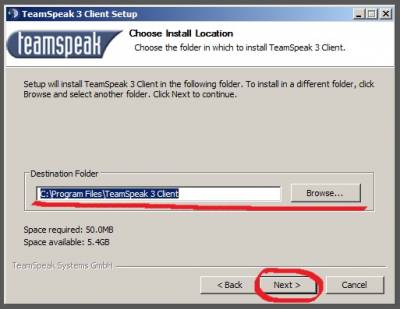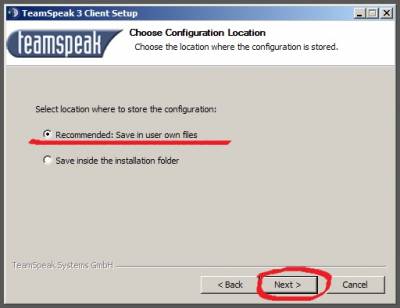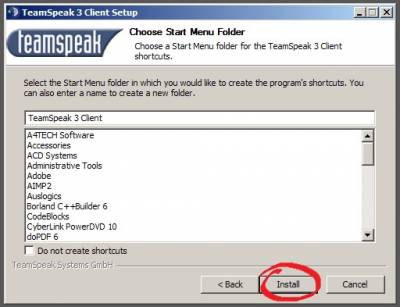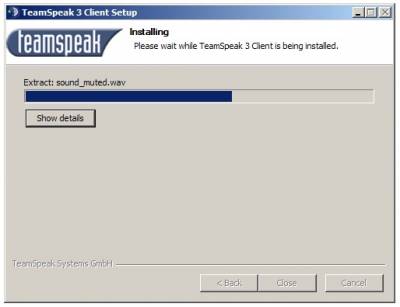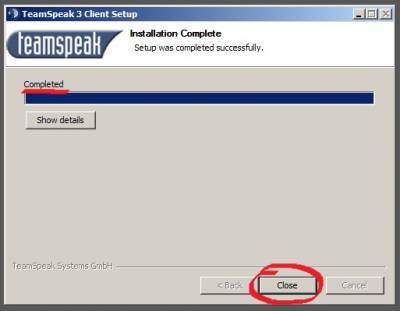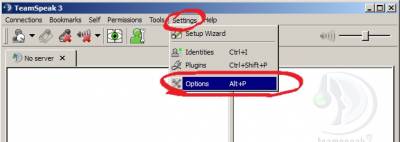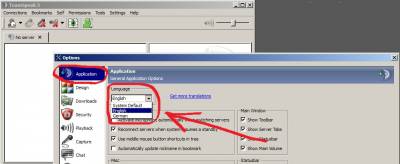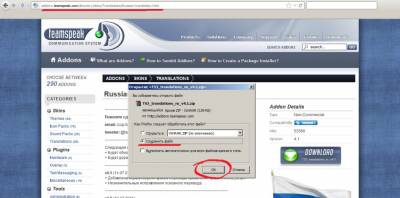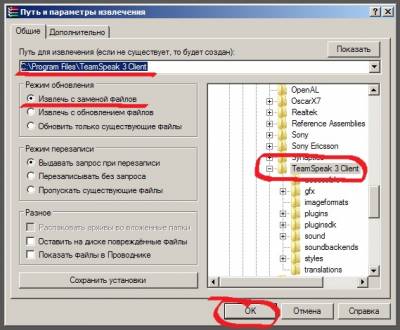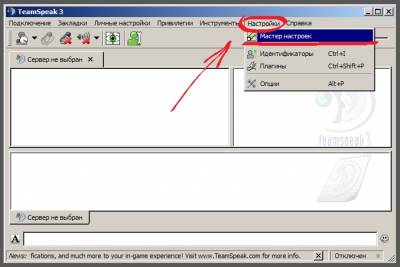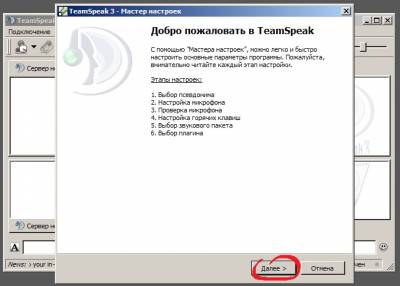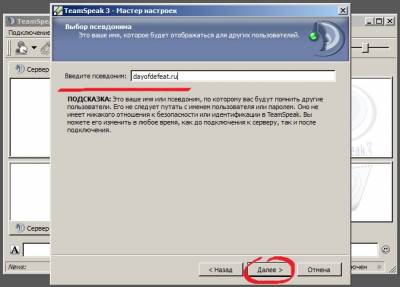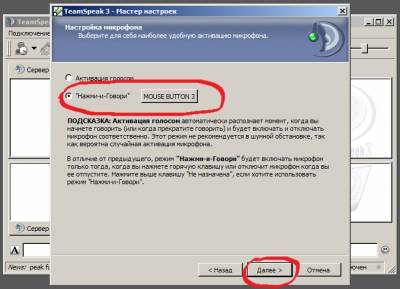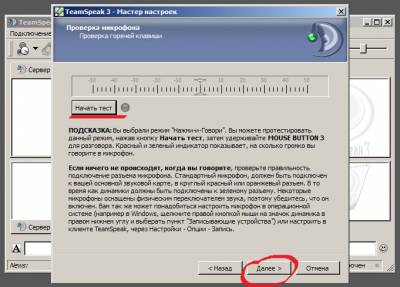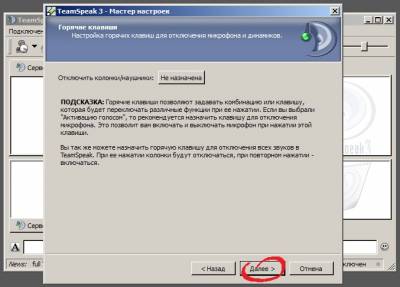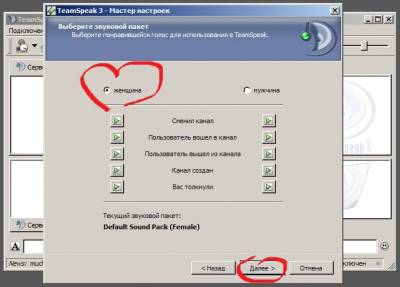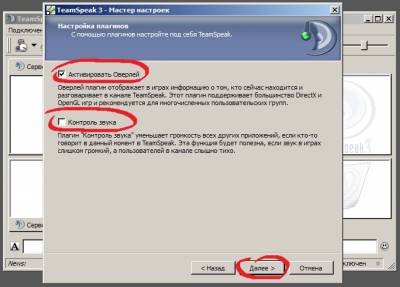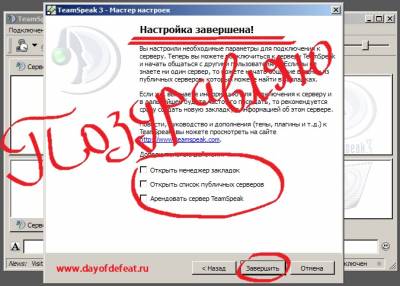| F.A.Q. по разделам |
| Как скачать и установить TeamSpeak 3? |
Полное пошаговое описание процесса скачивания и установки!
Скачивание: Переходим на страницу загрузки (Downloads) И выбираем нужный вам клиент: Далее вас просят согласиться с лицензионным соглашением: На следующей странице Вас благодарят за загрузку TeamSpeak. И просят ответить на вопрос откуда вы узнали о этом сайте... Выбираем любой вариант и переходим к страницы загрузки, где через пару секунд выдает окно для скачивания: Установка: Запускаем его от имени Администратора:  И у вас появляется окно установки:  Подтверждаем, что мы хотим установить TeamSpeak3 Далее соглашаемся с условиями использования TeamSpeak3: Здесь Вас спрашивают, кто сможет пользоваться данной программой, выберем все пользователи данного компьютера, чтобы не возникала проблем: Тут мы определяем в какую папку будем устанавливать TeamSpeak3: После чего будет написано Completed: |
||||||
|
||||||
| Как русифицировать TeamSpeak? |
| Для начала тем кто не знает: Что такое русификация? Объясняю: Это перевод программы на русский язык, в которой изначально его нет. Для того, чтобы русифицировать teamspeak 3 нужно: 1. Запустите TeamSpeak 3 2. Откройте окно настроек программы «Настройки -> Опции -> Общие» и обязательно выберите язык «English» 3. Перезапустите TeamSpeak 3, после чего закройте его. 4. Cкачать файл перевода на русский язык. Для этого мы переходим на официальный сайт TeamSpeak'а по <<ссылке>> Здесь нам надо нажать на DOWNLOAD, чтобы перейти к скачиванию русификатора: Приятного использования! |
||||||
|
||||||
| Как настроить? Как изменить никнейм? |
1. Запустите TeamSpeak3. Да, да! :D 2. Нажимаем на главной панели "Настройки" --> "Мастер настроек" Нажимаем далее. 3. Тут вас просят ввести свой никнейм. Вводим его! 4. Здесь мы выбираем, как будет активироваться микрофон: Лучше всего выбрать "Нажми-и-Говори" т. к. при выборе такого режима активации микрофона происходит только тогда, когда вы нажимаете на выбранную кнопку и следствием этого будет в вашей комнате будет меньше шума, флуда... После того, как мы нажали "Нажми-и-Говори", стоит выбрать кнопку, на которую мы будем это делать, наш совет поставьте активацию на колёсико мышке, это очень удобно, НО РЕШАТЬ ВСЁ РАВНО ВАМ! Нажимаем далее. 5. Тут вам предлагают проверить микрофон Нажмите на "Начать тест", после чего нажмите и держите зажатой ту кнопку, которую вы выбрали для активации микрофона. После завершения нажмите "Остановить" И переходите к следующей странице нажав "Далее" 6. Тут можно сделать отключение колонок/наушников с помощью горячий клавиши. Это может помочь вам в игре, например когда вы ждете врага, и чтобы лучше услышать его шаги вы отключаете разговор ваших напарников в TeamSpeak'е. Но только не забудьте потом их включить) Переходим к следующей странице нажав "Далее" 7. Тут выбираем звуковой пакет, ничего здесь посоветовать не могу... Выбирайте чей голос вам больше нравится :D Переходим к следующей странице нажав "Далее" 8. На данной странице настройки активируем, что вам надо) Например: Оверлей, с помощью него вы можете находясь в игре видеть кто сейчас говорит в TeamSpeak'е, находится, кто зашел... Контроль звука, он уменьшает громкость всех других приложений, ели в данный момент кто-то говорит в TeamSpeak'е. Переходим к следующей странице нажав "Далее" 9. Всёёёёёёёё! Поздравляю! Самая необходимая настройка TeamSpeak'а завершена! Вам остаётся убрать все галочки и нажать "Завершить" |
||||||
|
||||||